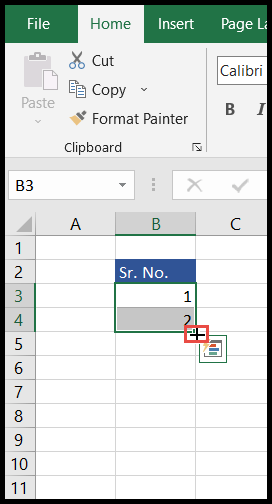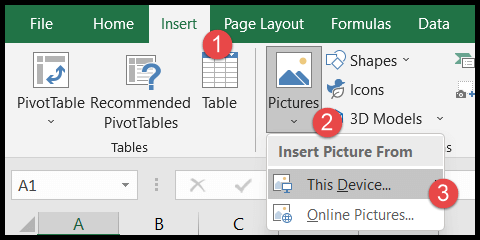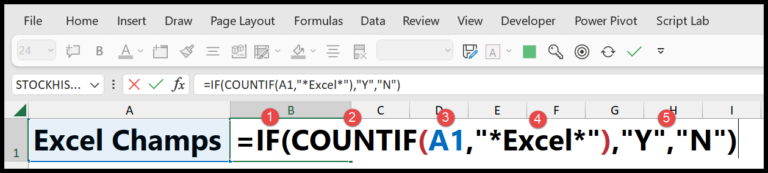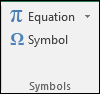In the world of Excel, where spreadsheets form the bedrock of data analysis and presentation, VBA (Visual Basic for Applications) adds a layer of dynamism. VBA allows users to manipulate Excel sheets in ways that go beyond the standard point-and-click options, and one such capability is the control of rows and columns‘ visibility. Whether you’re managing a hefty database or a simple checklist, there are times when you might want to hide certain columns or rows to streamline your view or safeguard specific data.
My exploration into the realm of Excel VBA led me to some nifty tricks. For instance, with a few lines of code, you can make a column or a row disappear and reappear as needed, without permanently altering your original spreadsheet. This technique is especially useful for creating a clean and focused table of contents or when providing a simplified description of a complex sheet. If your goal is to enhance the usability of your Excel workbook, mastering the art of hiding and unhiding with VBA is a game-changer.
VBA Hidden Property
When I’m working with Excel and need to toggle the visibility of columns or rows, VBA makes this pretty straightforward. By playing around with the .Hidden property in my macros, I can quickly hide or unhide elements just how I want them.
Here’s how I usually go about it:
- First, I define the range object, focusing on either the specific row or column I want to address.
- Next, I use
.EntireColumnor.EntireRowproperties; letting VBA know I’m targeting an entire column or row. - Then comes the
.Hiddenproperty—this is the real game-changer. - Finally, I set it to either
TrueorFalsedepending on what I need to do.
Example VBA to Hide Elements:
Sub vba_hide_row_columns()
' to hide column A
Range("A:A").EntireColumn.Hidden = True
' to hide row 1
Range("1:1").EntireRow.Hidden = True
End Sub
For bringing them back into view, I flip the boolean value:
Example VBA to Unhide Elements:
Sub vba_unhide_row_columns()
' to unhide column A
Range("A:A").EntireColumn.Hidden = False
' to unhide row 1
Range("1:1").EntireRow.Hidden = False
End Sub
I find the symmetry of the syntax satisfying—hide with True, show with False. Simple, right? Using this method to hide/unhide with VBA keeps my worksheets looking clean and only showing the data I need visible.
VBA Hide/Unhide Multiple Rows and Columns
To manage the visibility of rows and columns in Excel using VBA, I can adjust their Hidden property. Here’s how I do it:
-
Hide Multiple Columns:
Range("A:C").EntireColumn.Hidden = TrueThis hides columns A through C.
-
Hide Multiple Rows:
Range("1:4").EntireRow.Hidden = TrueRows 1 to 4 disappear from view.
-
Unhide Multiple Columns & Rows: Simply set
HiddentoFalse.Range("A:C").EntireColumn.Hidden = False Range("1:4").EntireRow.Hidden = False
No need for Select or GoTo — I directly specify the range I aim to show or hide. Whether I’m looking to clean up my worksheet or declutter for a clearer view, running these simple commands gets the job done.
Hide All Columns and Rows
Sub vba_hide_row_columns()
Columns.EntireColumn.Hidden = True
Rows.EntireRow.Hidden = True
End Sub

Unhide All Columns and Rows
Hey, we’ve all been there, you’re working in Excel and realize some columns or rows are playing hide and seek. Relax, I’ll show you a quick trick:
- Press
Alt + F11to open the VBA editor. - Go to “Insert” > “Module”.
- Type in the following code:
Sub ShowHiddenStuff()
Columns.EntireColumn.Hidden = False
Rows.EntireRow.Hidden = False
End Sub
- Hit
F5to run the code. - All your columns and rows should be visible now!
- Don’t forget to hit that save button, you don’t want to do all that again.
- Close the editor, and keep excel-ling!
Ta-da! Easy peasy lemon squeezy.
Hide/Unhide Columns and Rows in Another Worksheet
In my experience, controlling visibility in Excel via VBA is straightforward. Here’s how I go about it:
- Hide Columns: To keep a worksheet organized, I set
Worksheets("Sheet1").Columns.EntireColumn.Hidden = True. - Unhide Rows: Just flip it to false, like
Worksheets("Sheet1").Rows.EntireRow.Hidden = False, to make rows reappear.
It’s a simple toggle with massive impact for navigating workbooks efficiently!
Related Tutorials
When I’m knee-deep in Excel VBA, I love finding go-to resources that help elevate my projects. Whether it’s jazzing up the font or efficiently finding the last row, these tutorials are gold. Below, you’ll find links to some of my personal favorites:
-
Row & Cell Handling
- Counting rows in VBA feels like a breeze with this tutorial.
- Excel won’t know what hit it after you use this guide to find the last row or cell.
-
Styling & Visualization
- For font finesse in VBA, check out this gem.
- I’ve put borders around cells in no time with these steps.
-
Workflow Efficiency
These tutorials don’t just help with the basics; they’re fantastic for complex dashboards, data mining, and even creating project management templates. Who said Excel macros are only for beginners? These guides certainly prove otherwise. I’m telling you, with these, you’ll be throwing pivot tables and chart magic around like it’s nobody’s business.