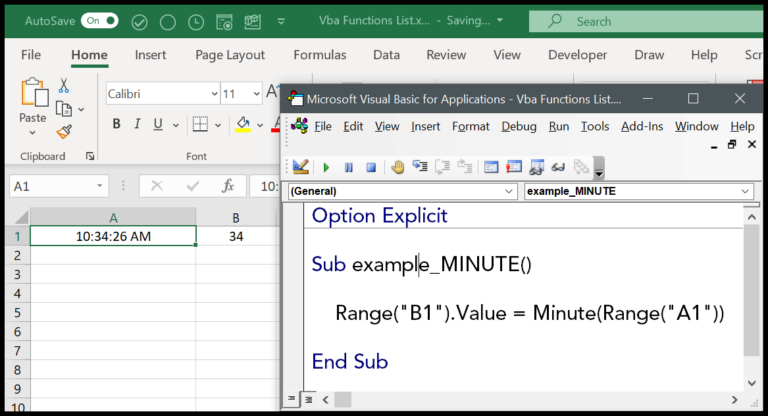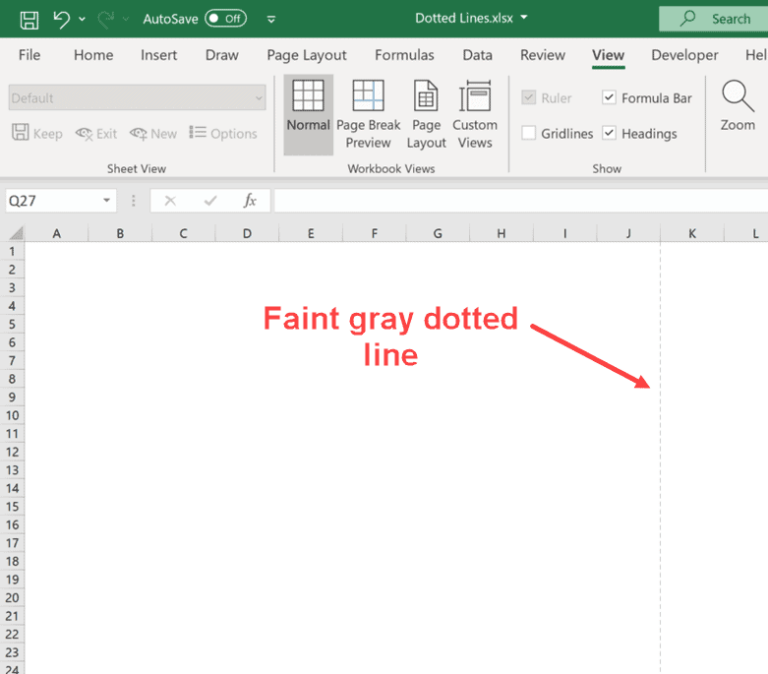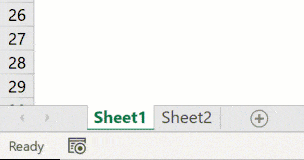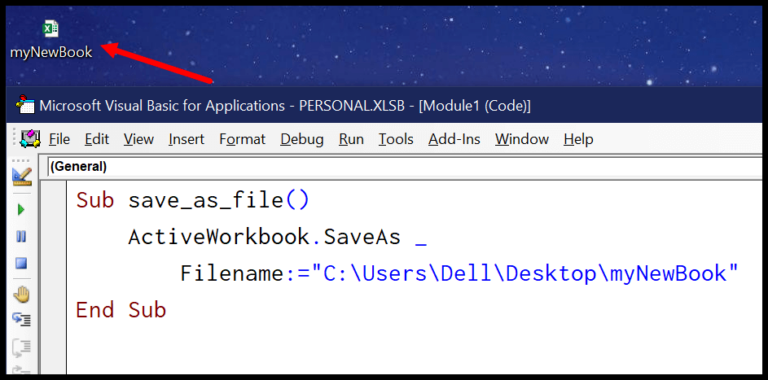I’ve always found Microsoft Excel to be a robust tool for handling data and creating detailed spreadsheets. However, like any complex software, it occasionally runs into issues such as crashing during launch or hanging during calculations. This is where Safe Mode comes into play. By starting Excel in Safe Mode, you can launch the application with limited functionality, which is incredibly handy for diagnosing problems.
As someone who relies heavily on Microsoft Office programs, I appreciate that Safe Mode exists for all Office applications, not just Excel. Starting an app in Safe Mode disables various elements like add-ins, extensions, and some settings that could be causing issues. It strips down the program to its essentials, allowing me to get to the bottom of any problems without the interference of additional features. Plus, for anyone collaborating or troubleshooting in tech communities or forums, leveraging Safe Mode is a practical first step before diving into more complex solutions like the Registry or contacting support.
Steps to Open Excel in Safe Mode
Opening Excel in Safe Mode is straightforward. Here’s what I do:
-
Hold the Ctrl key: First, I firmly press the Ctrl key.

-
Double-click Excel file: While still holding the Ctrl key, I double-click the Excel file that’s been giving me trouble.

-
Click Yes on confirmation: A message pops up, asking if I want to start Excel in Safe Mode. I click “Yes”.

Voila! Excel launches in Safe Mode, stripping down to essential features – perfect for troubleshooting.

Open Excel in the Safe Mode using Command Mode
To quickly start Excel without any add-ons or customizations, I use the command mode:
-
Press Windows + R or, I search for ‘run’ to open the Run dialog.
-
In the Run box, I type
excel /safeand hit Enter.
This opens Excel directly in safe mode—a great way to troubleshoot issues with my files or add-ins.
Create a Specific Excel Icon to Open it in Safe Mode
I sometimes find it handy to have Excel start in Safe Mode to troubleshoot issues. Here’s how I set up a desktop icon for this purpose:
-
Go to the Start menu, right-click the Excel app, and select Open file location.

-
Once there, I copy the Excel icon.

-
Then paste it onto my desktop.

-
I right-click the new icon, select Properties, and switch to the Shortcut tab.
-
In the Target field, I type /safe right after the existing text.


-
To keep things organized, I give the icon a new name under the General tab.

-
And that’s it! After clicking OK, my personal Safe Mode launcher is ready on my desktop.

Now, whenever I want Excel to boot without any plugins or customizations that might cause trouble, I just double-click my new shortcut, and I’m in business. It bypasses certain startup programs, which is perfect when I need to rule out any issues that might come from my usual settings.