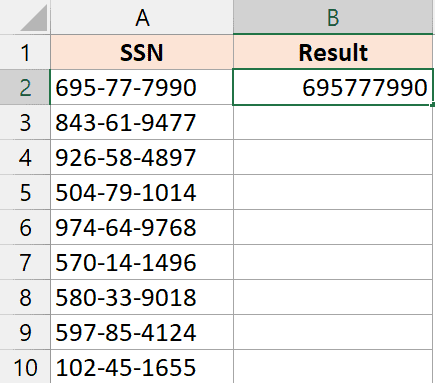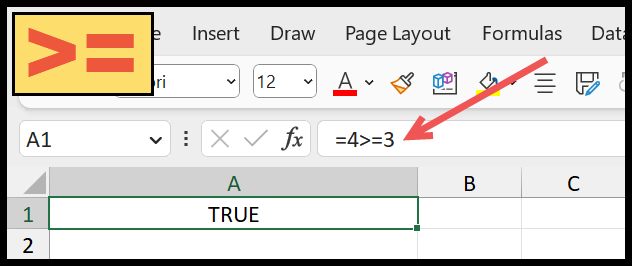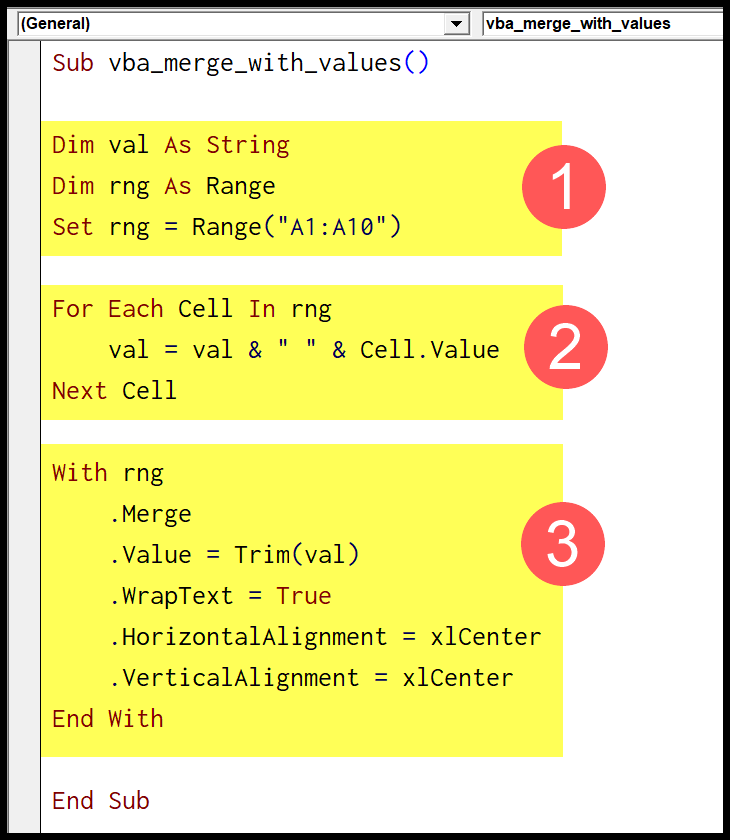When I first stumbled upon the SUMPRODUCT function in Excel, I was intrigued by its capability to tackle complex calculations with ease. What makes SUMPRODUCT stand out is its ability to perform array operations without needing to enter it as an array formula. It essentially multiplies corresponding components in given ranges and then sums up those products, making it a handy tool for various data analysis tasks. Whether you’re working with Excel 2013, Excel 2016, or the most recent Excel 2021, this function remains a fundamental feature for users looking to advance their spreadsheet skills.
The beauty of the SUMPRODUCT function lies in its versatility. Not only can it handle straightforward multiplication and addition of arrays, but it also offers support for more advanced Excel formulas. This includes conditional sums and counts akin to what you’d achieve with COUNTIFS or SUMIFS, but with even more flexibility. As I learned to maneuver through different data sets and scenarios, SUMPRODUCT became an indispensable part of my Excel functions toolkit, simplifying what would otherwise be complex calculations.
Syntax
Here’s what I usually type:
=SUMPRODUCT(array1, [array2], [array3], ...)
- array1: The first array I multiply.
- [array2], [array3], …: Optional arrays to multiply with array1.
Remember:
- Arrays need equal dimensions.
- I’m performing element-wise multiplication.
- The function adds up the resulting products.
Arguments
| Argument | Description | Requirements |
|---|---|---|
| array1 | First numeric range for multiplication | Must have numerical values |
| array2 | Second numeric range for multiplication | Optional; size must match array1 |
- I work with both single arrays or pairs.
- Every array should have numbers.
- If I use two arrays, their dimensions must align.
- I handle numeric entries in rows or columns like a pro.
- Non-numeric entries? I skip those.
- When dealing with a range, like Column D, each cell is considered.
- For boolean values in Column F, I interpret TRUE as 1 and FALSE as 0.
Example
When I want to calculate total sales using Excel’s SUMPRODUCT function, I find it super handy. It does two things for me: multiplies and then sums up the results. Say I’ve got quantities in column D and prices in column F. This function treats them like dance partners, twinning them up (D1xF1, D2xF2, and so on).
=SUMPRODUCT(D1:D8, F1:F8)
This is what tells me the total sales, all neat in a single cell—no fuss of extra columns needed. It’s like having a math buddy doing the heavy lifting. Now, this isn’t just about basic multiplication and addition. SUMPRODUCT can handle weighted averages, too.
For weighted averages, here’s a quick formula:
=SUMPRODUCT(D1:D8, F1:F8) / SUM(F1:F8)
I’ve got the weights in F, and the values in D. Excel does its magic, and voila—a weighted average appears. If you aim to compare data, like maximum sales against a specific target, SUMPRODUCT can help as well. It can sieve through a dataset, do calculations with criteria, and throw you the number you need.
Excel loves to flaunt its strength with this function, and I’m all here to watch the show. Don’t believe me? Try this little genius in your next spreadsheet and watch the magic unfold. And hey, if you want to check out the nitty-gritty, there’s a sample file you can play with: sample-file.xlsx.
Important Points
- Arrays: Keep them matching; if my first array has 5 values, my second should too, otherwise it’s a no-go.
- Non-Numerics: Enter text or get fancy with non-numbers, and Excel’s just gonna see zeros.
- Solo Array: Forget to include a second array in SUMPRODUCT? No sweat, it’ll sum up the first one for me.
- Formula Links: Love keeping things neat and referenced—check out more on Excel Functions.