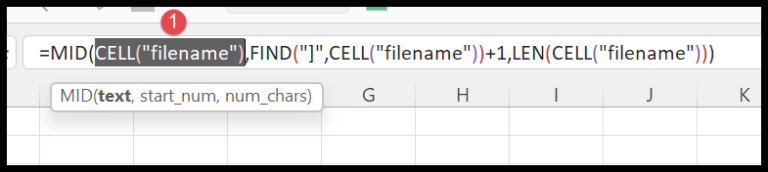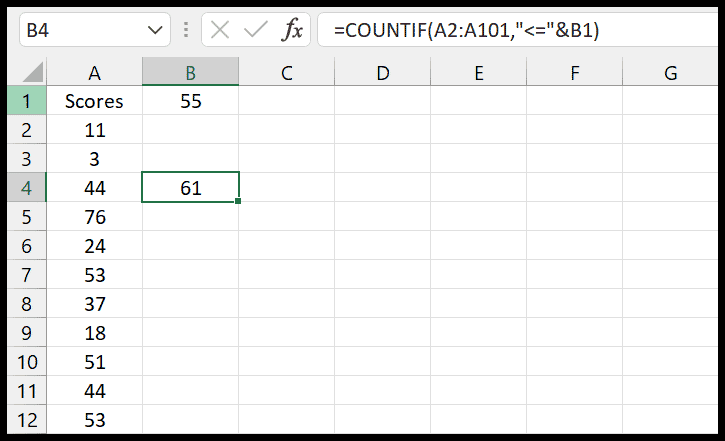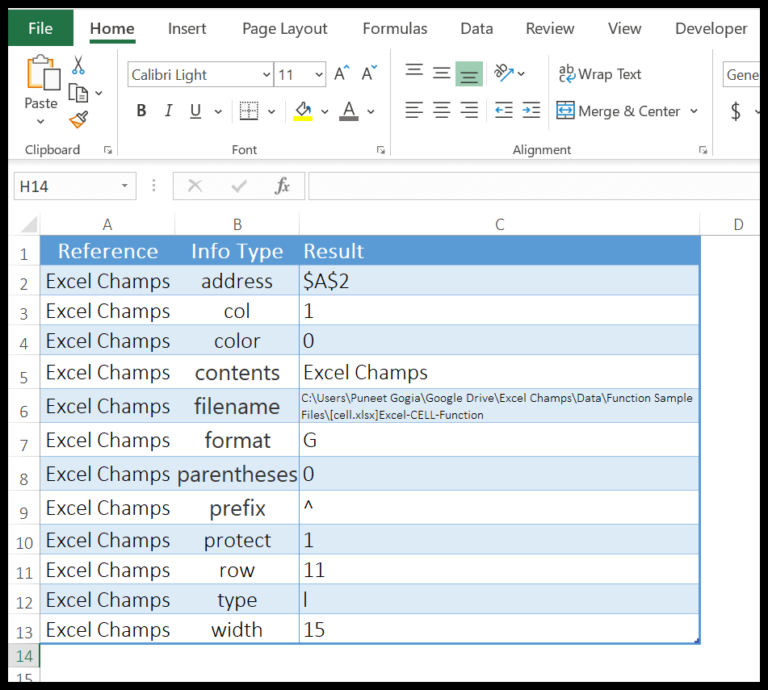When working with spreadsheets, the magic often lies in efficiently summarizing data based on specific criteria. I’ve always found Microsoft Excel to be a robust tool for this purpose, particularly with its built-in functions that simplify complex tasks. One such function that I’ve grown to rely on heavily is the SUMIFS function. Introduced in Excel 2007, it has been making life easier across various versions, including Excel 2010, Excel 2013, Excel 2016, Excel 2019, and Microsoft 365.
The beauty of SUMIFS is in its ability to add up numbers that meet not just one, but multiple criteria. This is incredibly useful when I’m looking to perform selective addition within large datasets—whether it’s totaling sales in a particular region or adding up transactions within a certain date range. Unlike its predecessor, the SUMIF function, with SUMIFS I can specify numerous conditions, and it only sums up the numbers that satisfy all those given conditions, which essentially streamlines my data analysis process in Excel.
Syntax
Here’s how I like to break down the SUMIFS formula in Excel:
- =SUMIFS( – Starting point of the function.
- sum_range – The range with the numbers I want to add up.
- criteria_range1 – The range where my first condition is checked.
- criteria1 – The actual condition the first range must meet.
- [criteria_range2, criteria2] – Additional ranges and their conditions … and so on.
Keep it cozy; only add the ranges and conditions relevant to your conditional sum.
Arguments
When I craft a formula to add up values, I use the SUMIFS function with a neat set of arguments. Here’s a quick breakdown:
- sum_range: Cells I’m adding.
- criteria_range1 & criteria_range2: Where I’m checking conditions.
- criteria1 & criteria2: Specific conditions guiding the sum.
- Multiple criteria: Mixing conditions like dates, text, and figures.
I play with wildcards like * (asterisk for any number of characters) and ? (question mark for a single character) in text criteria, carefully framing my formula with clear rules to avoid errors. For example, summing sales on “Mar 31, 2024”, where the amount is over a hundred, would look like this:
=SUMIFS(sum_range, criteria_range1, ">=100", criteria_range2, "3/31/2024")
This way, I diligently handle various data types and logical operators, ensuring every cell counts just right.
Example
In working with financial datasets, I often turn to Excel’s SUMIFS function to streamline my analysis. Say I’m a financial analyst tracking sales; I’d use SUMIFS to swiftly add up figures under certain conditions. Here’s a snapshot of how I make this function work for me:
- Sales Data: Imagine columns A, B, and C represent sales regions, product categories, and quarter. I needed to find total sales in column E that met three specific conditions.
- Usage: I wrote a SUMIFS formula referencing A2 for region, B2 for category, and C2 for quarter. The output summed up values in E that matched my criteria.
- Wildcard Utility: Sometimes, the dataset requires a bit of guesswork. That’s when I use wildcards. For instance, I needed to catch all products starting with “O” and “P” across different regions. The SUMIFS function seamlessly managed this with * and ? within my criteria.
Here’s how I’d formally lay it down in a table:
| Criteria | Criteria Range | Sum Range |
|---|---|---|
| Alphabet O | A2 | E2 |
| Alphabet P | B2 | E2 |
| Any Value | C2 | E2 |
By utilizing this method, I effectively captured the necessary data points, ensuring my analysis remains rigorous and relevant.
Notes
- When using SUMIF, match the size of your criteria range and sum range precisely to avoid errors.
- If I forget to specify a sum range, SUMIF will default to summing my criteria range values.