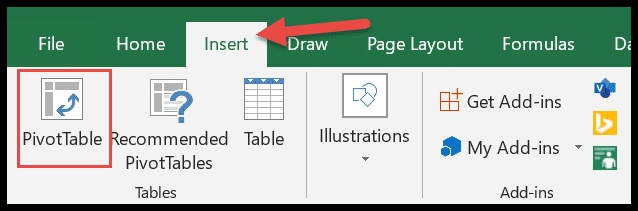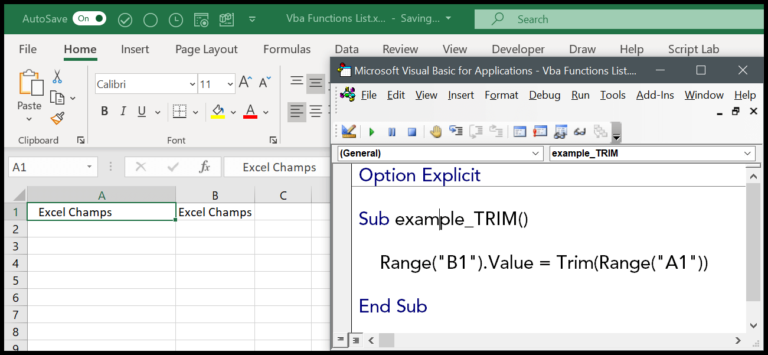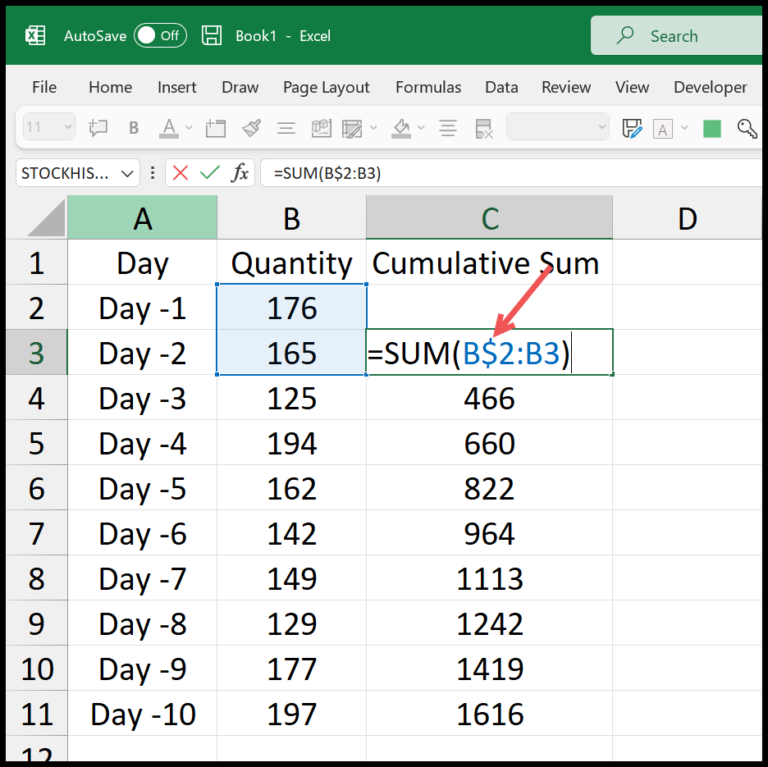I’ve been fiddling with Excel for years, and trust me, it’s a powerhouse tool once you get the hang of it. From whipping up quick calculations to tackling intricate data analysis, Excel functions play a vital role. Whether I’m using SUM for straightforward totals, COUNTIF for selective counts, or diving into SUMPRODUCT for multiplying and summing in one go, there’s no denying the life-saving magic of these functions.
Now, it doesn’t stop there – I often use the DATE function to handle all sorts of date-related wizardry, and when things get complex, COUNTIFS and AVERAGEIF come to the rescue for more specific criteria. The best part? All these functions have been on board since Excel 2007, and over time they’ve only gotten better, just like a fine wine. Trust me, whether you’re a math aficionado or just trying to make your spreadsheets do the heavy lifting, mastering these functions is like having your own digital Swiss Army knife in Microsoft Office.
Intro: SUMIF Function
In Excel, I often employ the SUMIF function to swiftly total numbers matching my criteria. Here’s a quick breakdown:
- Range: I select the cells to evaluate for my condition.
- Criteria: The specific condition that tells Excel what to include in the sum.
- Sum_range: Optional. If I omit this, Excel sums the cells where my criteria’s met.
For multiple conditions, I switch to SUMIFS. It keeps things organized and efficient.
Syntax
Here’s how I sum up:
- Formula:
SUMIF(range, criteria, [sum_range])
| Component | Description |
|---|---|
range |
Cells I check against my criteria. |
criteria |
The rule cells have to match. |
sum_range |
The cells I actually add up. |
Remember, [sum_range] is optional—if I skip it, I simply add the range.
Arguments
In Excel, when I want to add up numbers based on specific conditions, I use certain elements in the SUMIF function:
- range: It’s where I look for the criteria. These cells are the ones I peek into for matching my rules.
- criteria: This part gets interesting. I can put numbers, text, a date, or even a logical operation here. Fancy, right?
- sum_range (optional): If I need to sum different cells than the range ones, this is where those go.
Let’s break it down:
rangecan be A1 – I’m telling Excel, “Look here, buddy.”criteriamight be “>20″, “Apples”, or even a date like “1/1/2024”.sum_rangeis optional, but if I need it, it could be B1, summing up these instead if my criteria match in the range.
I love using wildcards like * (asterisk) for multiple characters or ? (question mark) for a single char when I deal with text. It’s like Excel becomes my detective.
Remember when I said criteria is fun? I can use an expression with >, <, =, or their combos for more control. Excel follows my instructions, like a chef follows a recipe, ensuring that I get exactly what I asked for.
Table: Simplifying SUMIF Arguments
| Argument | Purpose | Example |
|---|---|---|
range |
Where to look for what I want | A1 |
criteria |
What I’m looking for | “>20“, “Apples” |
sum_range |
Where to get the numbers to sum up | B1 (opt.) |
Example
In my worksheet, when I needed to total sales for specific products like apples and bananas, I turned to the SUMIF function. Here’s how I structured my formula:
- Criteria Range: A1 – This is where I list all the products.
- Sum Range: B1 – This area contains the associated sales figures for each product.
For instance, to sum up all sales where the product is “apples,” I would structure my formula as =SUMIF(A1:A9, "apples", B1:B9).
Here’s a simplified version of the dataset in a table:
| Product | Sales |
|---|---|
| Apples | $200 |
| Bananas | $150 |
| Apples | $300 |
| Bananas | $120 |
Now suppose I want to sum all products with names starting with ‘S’. I’d use a wildcard like this: =SUMIF(A1:A9, "S*", B1:B9). But remember, if I don’t specify the sum range and my criteria range has numbers, it will simply add up those numbers. This flexibility allows me to handle various types of data easily, whether I’m tracking sales or expenses.
Sample File
- Videos: Not Applicable
- Link: Download here