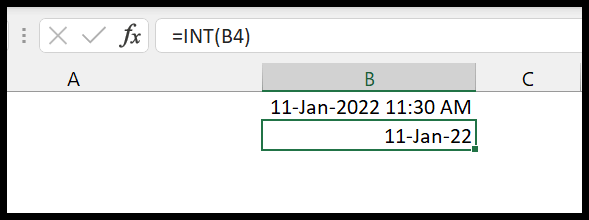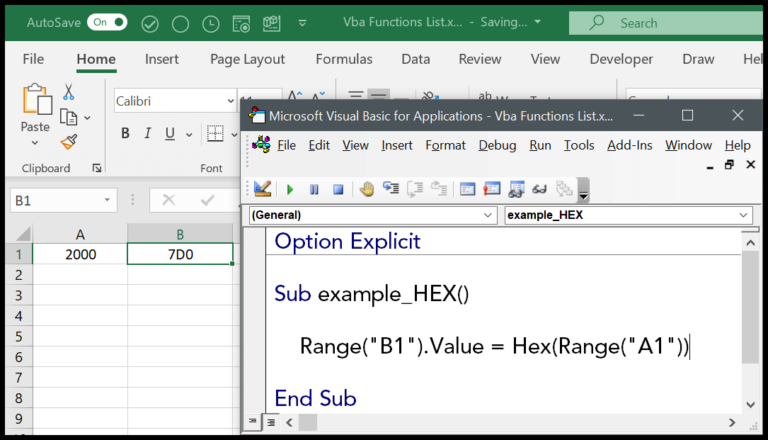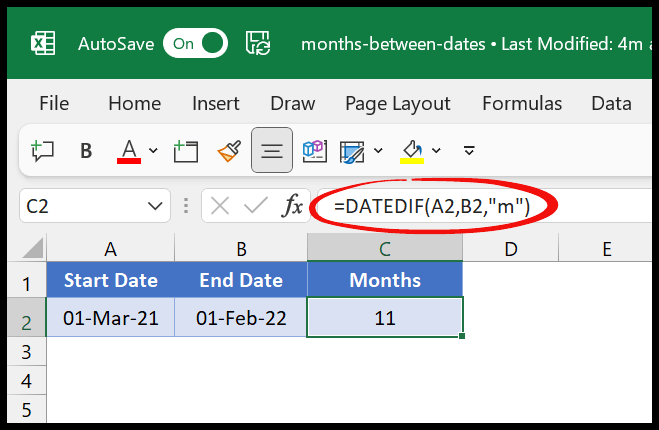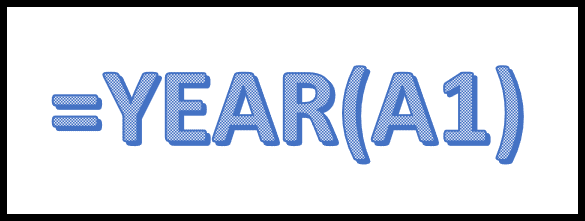When working with data in Microsoft Excel, sometimes the numbers you’re dealing with require a degree of consistency, especially if you’re a financial analyst or someone who needs their figures adhering to specific increments. That’s where the MROUND function comes in handy. I find it incredibly useful as it allows me to round numbers to the nearest multiple that I specify, whether it’s for preparing financial statements in Microsoft 365 or when I’m automating tasks with VBA.
The beauty of the MROUND function lies in its simplicity and precision. It’s not about just rounding up or down; it’s about rounding to a particular multiple, which can be essential when you are performing financial analysis or presenting data that needs to match certain criteria or intervals. It’s a staple in my Excel toolkit, and it makes my spreadsheets look clean and uniform, which is always a plus when I need to present data to colleagues or clients.
Syntax
| **Function** | **Description** |
|--------------|-----------------|
| `MROUND` | Rounds a number |
-
Arguments:
number: The value I want to round.multiple: The multiple to which I’m rounding.
-
Related Functions:
ROUND: Adjust numbers.ROUNDUP: Always rounds up.FLOOR: Rounds down.CEILING: Rounds up to the nearest integer.TRUNC: Truncates a number.ABS: Absolute value without the sign.
Arguments
- number: I choose the numeric value I’m rounding.
- multiple: I decide the nearest multiple to round to.
| Aspect | Description |
|---|---|
| integer | If I need whole numbers |
| decimal value | For more precise values |
| zero | Rounding away from zero |
| time values | To round to the nearest time unit |
| cell reference | When using Excel, the cell I refer to |
- To round to nearest 5, I simply set the multiple to 5.
Example
When working with MROUND in spreadsheets, I consider the nearest multiple to determine the rounding direction of financial data or prices. Here’s how I apply it:
- When I need to round 12.5 to the nearest multiple of 3, I get 12.
- If I want to round 19 to the closest multiple of 5, it becomes 20.
- To round 13 near a multiple of 6, the result is 12.
- For 3.6 and a multiple of 4, the calculation gives me 4.
- If I forget to specify a multiple or input 0, the calculation defaults to 0.
- Should I mistakenly use a negative multiple like -2, I’ll encounter an error.
- In scenarios where rounding could go either way, like with 20 or 18, the function rounds away from zero—so I get 20.

Important Points
- Zero Multiple: Using zero for the multiple results in a zero output.
- Missing Multiple: Forgetting the multiple argument leads to an error.
- Equal Distance Rounding: When I’m equally close to two multiples, I round up to the higher number.
- Sign Consistency: Rounding maintains the number’s original sign (positive or negative).
- Precision Limitations: Rounding should be used thoughtfully to avoid loss of precision, which is crucial in time calculations and financial analyses.