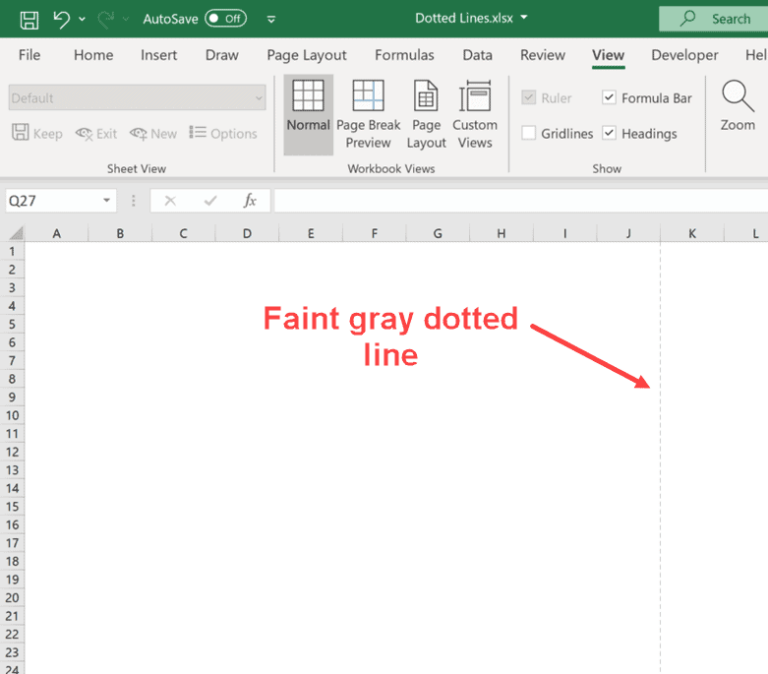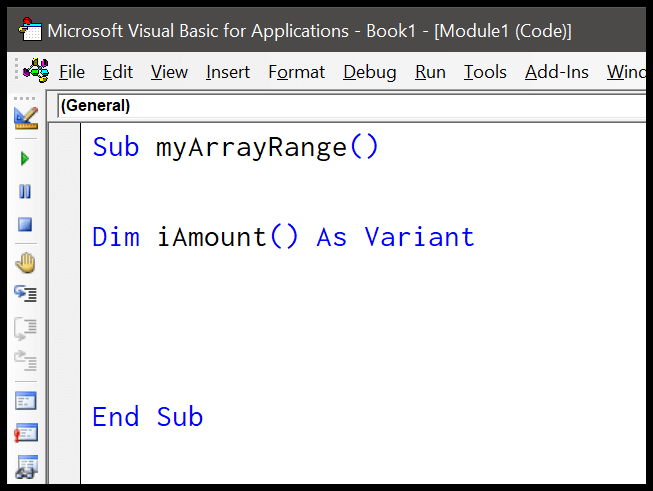I recently stumbled upon a handy feature in Excel that has changed the way I handle data visualization. The Excel Camera Tool is a bit of a hidden gem, allowing you to take a snapshot of a selected cell or range and create an image that automatically updates. It’s perfect for keeping an eye on key metrics or creating dynamic dashboards that refresh with your latest data.
Just the other day, I was experimenting with this tool and discovered how simple it is to integrate into my workflow. It’s not just a static picture; it’s a live image that reflects changes to the data in real-time. So, let me share some insights on how you can leverage the Camera Tool to keep your Excel reports and presentations seamlessly up-to-date.
What is Excel’s Camera Tool
- Camera tool lets me take a snapshot of a selected range in Excel.
- The captured image updates in real-time if I alter the original cells.

Enable Camera Tool
Alright, let’s get that Camera tool onto your Quick Access Toolbar. It’s pretty straightforward:
-
Hit the tiny down arrow on your Quick Access Toolbar to pop open a menu.

-
Choose More Commands from the dropdown you see there.

-
In the Excel Options dialog box that shows up, select All Commands from the dropdown menu.
-
Scroll through and find the Camera Tool option, then go ahead and add it.

-
Don’t forget to click OK to seal the deal.
And voilà, you’ll see a camera icon sitting pretty in your toolbar, just like this:

How to use it
- I select the cell range I want as a snapshot.
- I click the camera icon in the Quick Access Toolbar.
- My cursor becomes a plus sign to place the live image.
- I click on the target area in my sheet to paste the linked image.
This creates a live picture that auto-updates with changes to the data range. Handy for dashboards, I can easily resize and move these snapshots as needed, maintaining formatting and borders. Check out an example here:

Examples to Use Camera Tool
1. Adding In-Cell Charts to Your Dashboard
I love incorporating in-cell charts into my dashboards for a more compact and sleek design. The challenge is getting these tiny visualizations neatly into the dashboard. My solution is simple: I snap a live picture with the Excel camera tool and place it right where I want it. The real perk here is the ability to resize these micro charts to fit perfectly without distorting them, keeping my dashboard clean and informative.

2. Adding Data Tables in a Dashboard
Data tables are great for detail, but they can be space-hogs on a dashboard. My trick? I take a snapshot of the data table with the camera tool and just drop that dynamic visual onto my dashboard. This lets me scale the image to fit available space without sacrificing access to the data. And since it’s live, the table updates as the source data changes – neat!

3. Monitoring Important Cells
Now, I also juggle multiple worksheets that hold key metrics crucial for my dashboard. I bet you’d want a single view of all those vital bits without hopping from sheet to sheet, right? Here’s what I do: I create a live collage of these cells using the camera tool and place them neatly on my main dashboard. No editing allowed on these snapshots, which means my data visualization stays pristine, and my important cells remain consistent and monitored.

Important Point
When working with linked images in Excel, I’ve noticed a little quirk: if you move a linked image to a different sheet, the reference updates to point to the new sheet. This might mess up your data analysis if the image was meant to reference the original data set.
Here’s a quick fix I use:
- I click the image to select it.
- Then, I look at the formula bar, which shows the range the image links to.
- I just type in the sheet name in the formula bar before the range. For example, if my data set is on
Sheet1and the range isA1:B5, I change it toSheet1!A1:B5.

- I hit Enter, and that’s it—the link points back to the original data on
Sheet1, even though the image is now onSheet2. Simple, right?
This small tip keeps my workbooks looking sharp and my data analysis accurate, especially when dealing with large data sets. No more broken links, no matter where I place my visuals!
Conclusion
Exploring the capabilities of Excel is always exciting. I discovered the Camera tool, which I’ve found incredibly efficient for adding live images to my spreadsheets. Unlike the ‘paste special’ feature, it’s much quicker, especially if keyboard shortcuts aren’t your thing.
In my work, I often use this feature to dash up reports with linked images, which helps maintain updated data visuals. I’ve been wondering if any of you have tried using this neat trick in your own spreadsheets. It’s worth giving it a shot if you haven’t already.
If you’ve got any insights or experiences with the Camera tool, drop a comment—I’m eager to read about them. Also, spread the word to your buddies; it’s a gem they’ll thank you for!