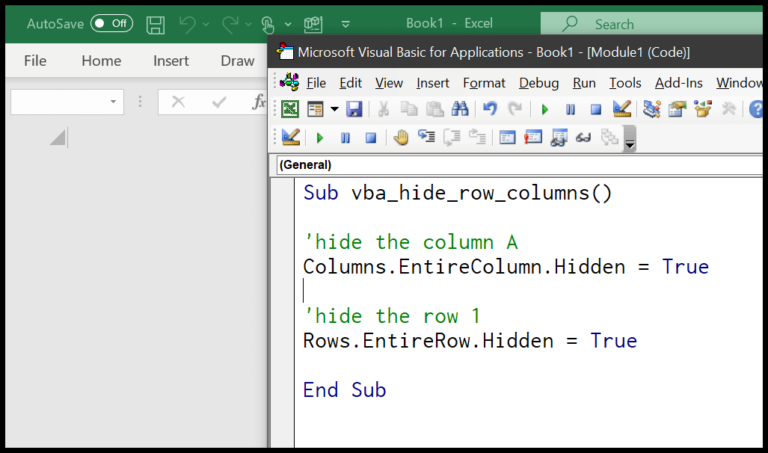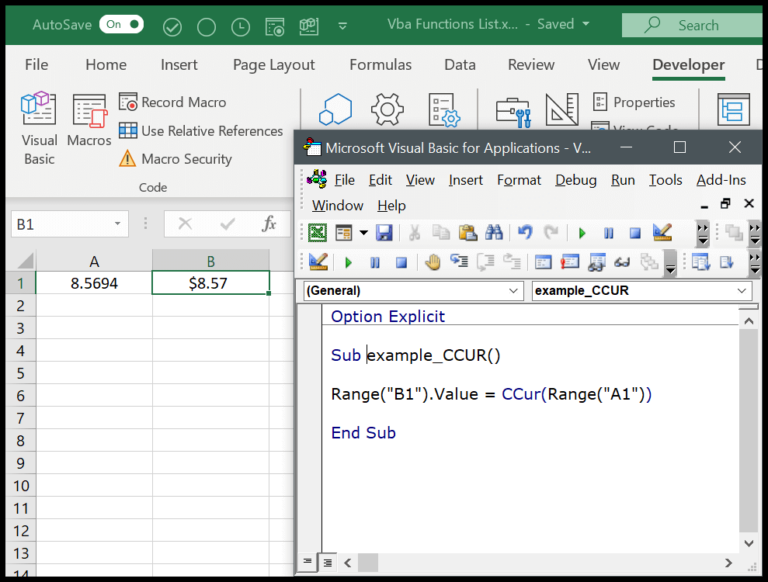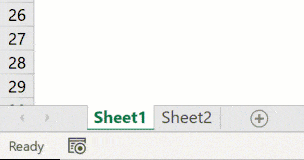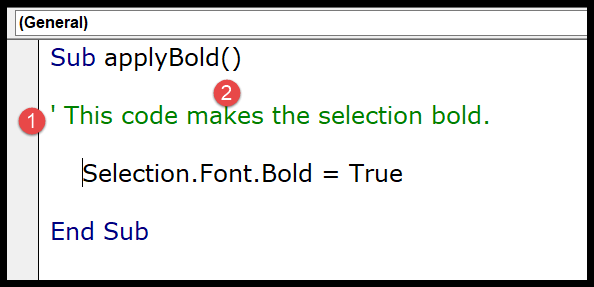Creating drop-down lists in Excel has always been a cornerstone of data entry efficiency. I’ve noticed that traditional lists demand regular updates to the data source whenever new entries are made, which can be a tedious task. However, I realized that there’s a better way to tackle this challenge by using dynamic drop-down lists. Let’s say, for instance, you add a new entry to your source list; in a dynamic drop-down, that new piece of data is instantly included in the list without additional steps required on your part.
The contrast with a normal drop-down list is quite stark—without the dynamic feature, any new entries are ignored, leaving you with the manual task of updating the data source range. Thankfully, for those on Excel 2007 or newer, this process can be streamlined with Excel Tables. Even if you’re still using Excel 2003, there’s a workaround with named ranges that can help save you time and keep your data current and comprehensive.
1. Using Excel Table to Create a Dynamic Drop-Down List
I found that Excel tables provide the most streamlined approach for generating dynamic drop-down lists. Here’s how I do it, step-by-step:
-
Convert Range to Table:
- Highlight the list of items.
- Navigate to Insert > Table.
- Confirm with OK.

Set Up Data Validation Rule:
- After the table is set, I select the cell for my drop-down list.
- Then I head over to Data > Data Validation.
- I choose ‘List’ under the ‘Allow’ option in the dialog box.
-
Referencing the Table:
- In the ‘Source’ box, instead of directly referencing, I use:
=INDIRECT("Table5[Month]") - Then I hit OK to finalize.

- In the ‘Source’ box, instead of directly referencing, I use:
This results in a dropdown that mirrors any changes I make to the table—no need to adjust the range manually each time. Just remember, attempting to link directly to the table range might throw you an error, so stick with the INDIRECT function.

2. Dynamic Range for a Drop Down List with OFFSET Function
How does this work
I find that using an OFFSET function to make a dynamic range really cleans up my dropdown lists in Excel. Here’s the gist: by counting the entries in a list, the dynamic range adjusts its size automatically. I create a named range using the Name Manager, and with the formula below, my dropdown adapts without manual updates.
=OFFSET(Sheet1!$A$1,0,0,COUNTA(Sheet1!$A:$A),1)
For example, I name my range “monthList2003” to track a list of months. If I add or remove months, the range changes its size because the formula uses COUNTA to count non-empty cells in a specified column. Then I use the defined name “monthList2003” in my dropdown list setup, ensuring it’s always current. By the way, OFFSET starts from cell A1 of Sheet1, but I can adjust that base to any starting point.
Also, it’s worth noting that this range remains contained to a single column thanks to the 1 at the end of my formula. Plus, the added perk—I can download a sample file for a hands-on look at how this works in practice. Makes handling dynamic arrays in older Excel versions a breeze.