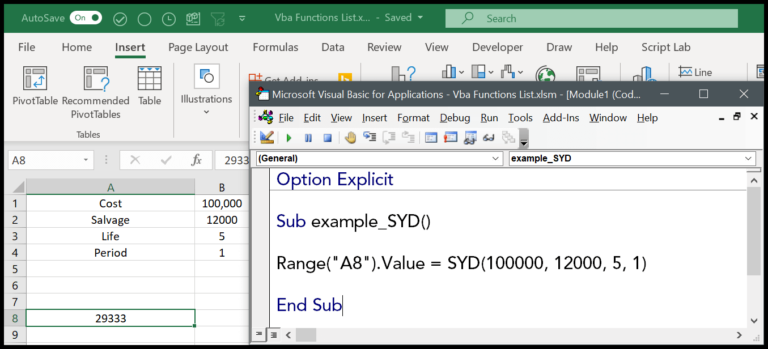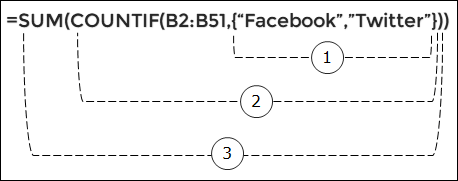I’ve always found that working with Excel charts can be a bit of a hassle, especially when it comes to updating them. It’s almost like manual labor when you’ve got to adjust the range every single time you input new data or remove some. Now, imagine doing that on a regular basis. Sounds tedious, right? That’s where setting up a dynamic chart range in Excel becomes a game-changer.
With a dynamic range, my charts update automatically. Whether I add or delete data, I don’t need to dive back into the settings to tweak the chart range—it adjusts on its own. Think of it like a little bit of Excel magic that saves a ton of time for someone who works with data that’s constantly changing. And believe me, in the fast-paced world we live in, that’s pretty much all of us.
Are you sure, I need a Dynamic Chart Range?
When dealing with charts in Excel, static ranges mean I have to manually adjust the chart every time there’s new data. That’s a hassle I can do without.
- Static Chart: doesn’t update
- Dynamic Chart: updates automatically
My Choice? Dynamic, because:
- Saves time
- Reduces errors
- Always reflects the latest data
Imagine adding a ‘Jun’ column and having the chart update instantly. That’s the convenience of a dynamic range.
Using Data Table for Dynamic Chart Range
Transforming a normal range into an Excel table has its perks—especially if you’re working with charts that need to stay current. Here’s what I usually do:
- Convert a Range to a Table: Press Ctrl + T to quickly convert selected data into a table.
- Chart Updates: Create your chart from the new table. Now, adding more data to the Excel table automatically refreshes the chart.
If I punch in new figures, just like I did with the amount for June, the magic happens—the chart updates without extra effort! It’s that seamless flow that makes the table method super efficient.

However, if I have to remove data, deleting the row or column straight from the sheet doesn’t cut it since the chart ignores this change. So here’s a tip: delete the exact cell content instead to see the chart adjust accordingly.

Using these steps keeps your data visualizations accurate and up-to-date with minimal fuss on your part. Plus, it lets you sidestep the cumbersome manual updates. Nice and easy, right?
Using Dynamic Named Range
Creating a Dynamic Named Range for Dynamic Chart
Creating a dynamic named range in Excel is a powerful technique to update charts automatically as new data points are added. Let me show you how I set up a dynamic named range using the OFFSET function, which adjusts the size of the chart’s data range based on the actual data.
To craft a dynamic named range, here’s what I do:
I navigate to Formulas Tab > Defined Names > Name Manager and click “New” to conjure up a named range.
In the New Name dialog, I use the OFFSET function with the following kind of formula:
=OFFSET(Sheet2!$B$2,0,0,COUNTA(Sheet2!$B:$B)-1,1)This formula creates a range starting at cell B2 of Sheet2, and dynamically adjusts its height based on the actual number of entries in the column (minus one to leave out the header).
I assign a name to this range, such as “amount”.
Repeating these steps for column A with months, I then use:
=OFFSET(Sheet2!$A$2,0,0,COUNTA(Sheet2!$A:$A)-1,1)and name this range “month”.
Now, I have two dynamic named ranges— “month” for the X-axis and “amount” for the Y-axis. The COUNTA function helps by counting the number of non-empty cells, which dictates the size of our range.
Changing Source Data for the Chart to the Dynamic Named Range
Having my dynamic named ranges ready, I next modify the chart’s source data to reference these ranges, ensuring my chart updates seamlessly with new data. Here’s how I go about it:
After inserting a line chart, I right-click on the chart and choose “Select Data”.
Within the Legend Entries (Series) area, I click “Edit” and swap out the existing series values with my dynamic named range “amount” for the data series.
Then, in the Horizontal (Category) Axis Labels section, I hit “Edit” and apply my “month” named range for the axis labels.
And voila! My chart now dynamically adjusts as I input fresh data into the spreadsheet. Remember, it’s important to include the worksheet name when using named ranges as your chart’s source data to avoid any hiccups.
By following these steps, creating dynamic chart ranges becomes a breeze and keeps my data visualization precise and up-to-date.
Sample File
- Data Set: My dynamic chart sample data.
- Chart Elements: Insert tab for bar and line charts.
- Insert: Easy data series and category axis labels.
- Ribbon Features: Create 2-D clustered column or thermometer charts.
- Free Template: Download here
Last Words
Before I wrap up, remember:
- Blank cells: No worries here, my chart adapts seamlessly.
- Data filters: Apply ’em, and my chart reflects the criteria on the fly.
- Criteria changes: They’re a breeze! My chart’s always in sync.
No more manual range updates for me!
More Charting Tips and Tutorials
When I’m looking to spruce up my Excel charts, I often add a few details that make all the difference. For instance, if I need to emphasize critical trends or budget limits, I’ll throw in a horizontal or vertical line. It’s a breeze, honestly, and the results are slick.
If the standard bar or line graph isn’t cutting it, I pivot to something like a heat map or even a pictograph. They’re not just visually appealing; they transform numbers into a story, and who doesn’t love a good story?
For presentations, I swear by interactive charts. They’re engaging, and people can play around with the data to see different perspectives. This is especially handy during team meetings when I need to highlight sales funnels or performance metrics.
And let’s not forget about dynamic titles – a game-changer! Whenever my data updates, my chart titles do too. It keeps everything fresh without extra work on my part.
Oh, and for those times when I’m feeling a bit extra, I go for a speedometer or thermometer chart. They make targets versus actuals fun to track.
Here’s a pro tip: always tailor your chart to your audience and the story you want to tell. It makes your data that much more compelling.