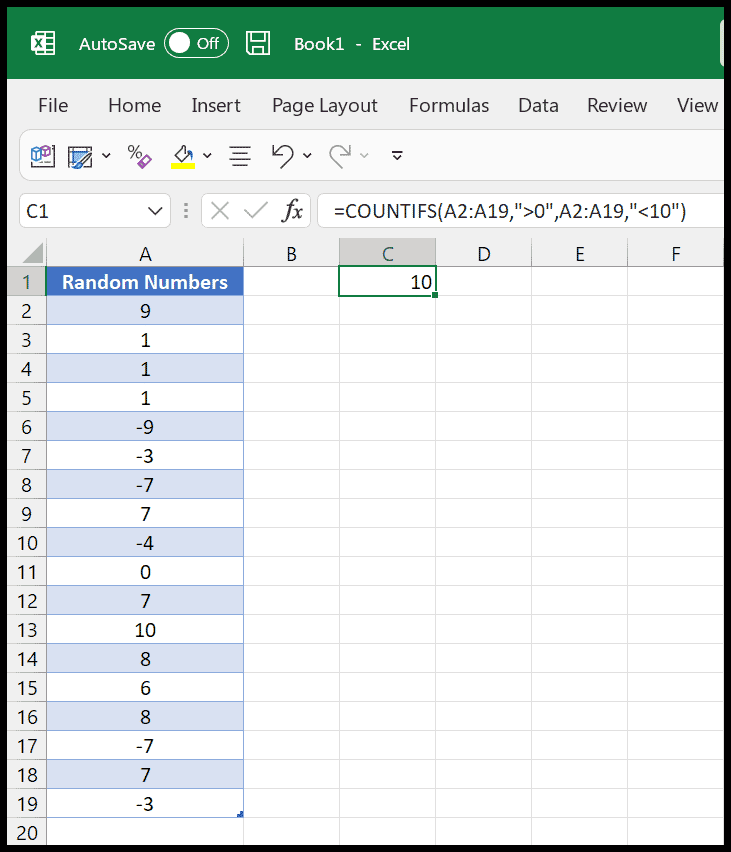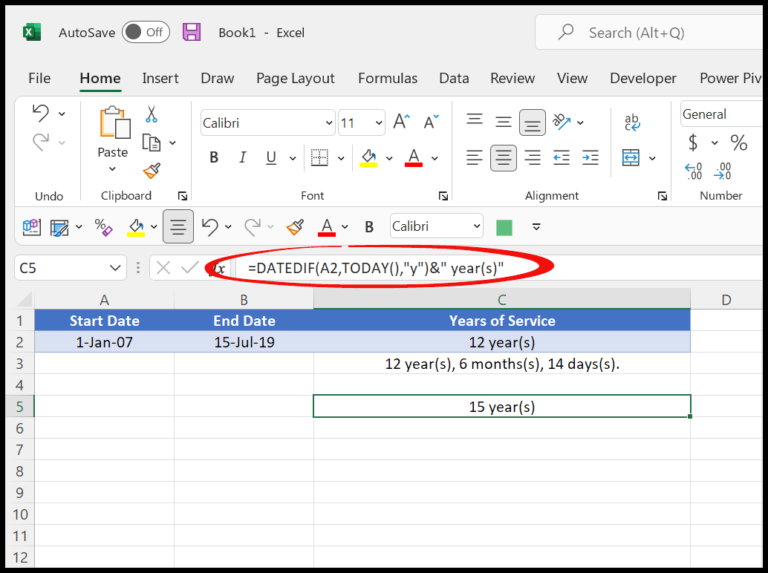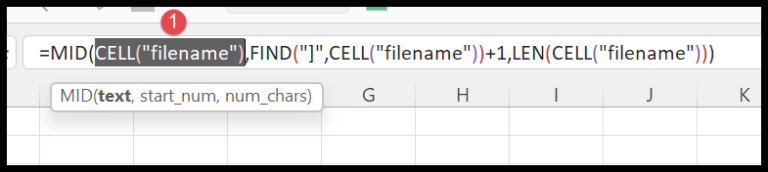I’ve found that Excel is more than just a tool for crunching numbers; it’s surprisingly versatile when you want to get creative. Just like in Word or PowerPoint, Excel lets me add my own touch with drawings—I can easily insert lines right in my worksheet. Whether it’s for connecting data points, charts, or just visually separating information, the ability to draw lines can be pretty handy. I could go for straight lines or get fancy with diagonal ones, and Excel’s got a whole palette of styles to choose from, allowing me to personalize how everything looks.
The process is straightforward, and Excel’s flexibility means I can tweak these lines however I see fit. I’ve learned a few quick steps that make drawing and customizing lines in Excel super simple. Whether I need a thick, attention-grabbing horizontal line or a subtle, dashed vertical one to organize my data better, I can set it up in no time.
Draw a Line Using Shapes
To add a line to an Excel sheet, I follow these simple steps:
-
I click the Insert tab and choose the Shapes icon.
-
From the drop-down menu, I select my preferred line type.

-
My cursor changes to a plus sign, indicating I’m ready to draw.
-
I decide where to start my line, then click and hold the left mouse button while dragging to where I want my line to end.

If I want to move the line after drawing it, I simply click, hold, and drag it to a new location. Plus, copying and pasting the line elsewhere in my spreadsheet is straightforward, just like any shape object.
Make the Line a Perfect Straight Line
I find that when I’m drawing a line in Excel, it tends to wobble a bit with my mouse movement. To fix that up, I click on the line to bring up the “Format” tab. Under this tab, I set the shape height to zero for a perfectly horizontal or vertical line. In case I want a diagonal, I simply adjust the line height by tapping the up or down arrows. This way, the angle of my line shifts precisely as I want it to, ensuring it’s aligned just right. Here’s a visual that helps illustrate this method:

Format or Customize the Line
After placing a line on my worksheet, I can easily jazz it up by playing around with its look. I start by clicking on the line, which unveils the “Format” tab on the ribbon, brimming with options for customization. From here’s what I do:
-
Change the Style: In the “Shape Style” group, the drop-down arrow reveals a menu, allowing me to select various preset styles that instantly change the appearance of my line.
-
Alter the Color: For a splash of color, I hit the “Shape Outline” and cherry-pick a new hue from a palette of colors.
-
Adjust the Weight: Craving a thicker or thinner line? That’s where the “Weight” option steps in, empowering me to scale the line to the desired thickness.
-
Play with Patterns: I can make the line dashed or dotted for a different effect by choosing from the “Dashes” option.
-
Add Arrows: Sometimes, I need to direct attention, so I add an arrow to either end of the line using the “Arrows” pick.
-
Apply Effects: If I’m feeling fancy, the “Shape Effects” dropdown lets me apply a shadow, glow, or other snazzy effects to give the line some depth.
-
Fine-tune Details: Right-clicking the line and selecting “Format Shape” unlocks even more detailed options, such as gradient fills, line patterns, or rotation adjustments.
Using these simple steps, I can enhance my Excel workbook by customizing lines to match the theme and emphasize the data I need to stand out.