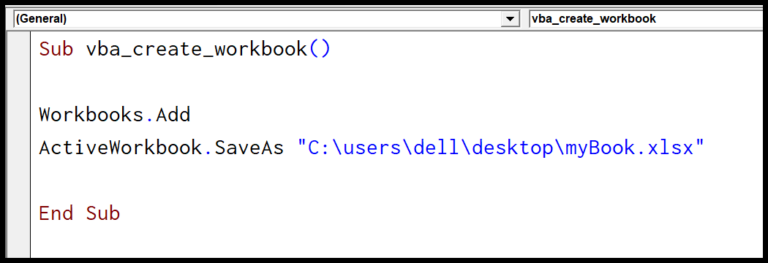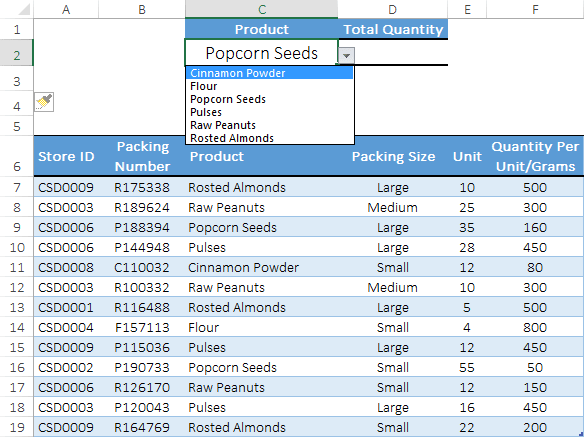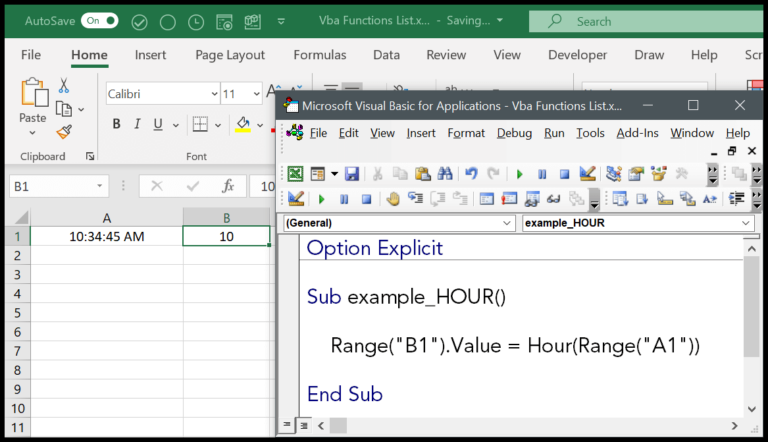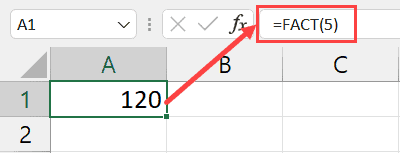Encountering the #DIV/0! error in Excel is something many of us have seen when working with spreadsheets. This error pops up when we perform division operations where the denominator is zero or effectively zero—like when the cell is blank. It’s Excel’s way of telling you that something is off with your calculation, flagging the impossibility of dividing a value by zero.
While this might seem like a major hiccup, particularly when crunching numbers, fear not as there are several methods to handle this issue smoothly. Whether it’s leveraging functions to prevent the error or using tools within Excel to remedy it, there’s always a way to clear your spreadsheet of these unsightly alerts and keep your data looking clean and professional.
#DIV/0! With a Blank Cell
When I reference cells in formulas, a blank or empty cell can cause a #DIV/0! error. To manage this:
- Check for empty cells in my data.
- Replace zeros or blanks in denominator cells to avoid the error.
- Use IF or IFERROR functions to handle formulas referencing empty cells.
Example to prevent #DIV/0!:
=IF(B1="", "", A1/B1)
In this case, if B1 is blank, the formula results in an empty string instead of an error.
#DIV/0! Error with an Average
I often find that when summing cells with the average function, a #DIV/0! Error pops up if there’s a zero in the mix. To handle this, I use:
- IFERROR with my average formula:
=IFERROR(AVERAGE(A1:A4), 0)replaces the error with 0. - AVERAGEIF to consider only numbers:
=AVERAGEIF(A1:A4, "<>0")skips the error-causing cells entirely. - For a more tailored approach, AVERAGEIFS allows for multiple criteria.
Remember, the sum function adds up all values, but when I calculate an average or a percentage, any error in the cells affects the overall result. So, always ensure to clean or filter your data before performing calculations!
How to Fix #DIV/0! (Divide by Zero) Error
When I run into the #DIV/0! error in Excel, I’ve found a nifty trick to fix it. Here’s the simple process:
- Click on the cell where the error shows.
- Type in the formula
=IFERROR(A1/B1,"Error"). This tries out the division as usual but smartly swaps in “Error” if it hits a snag.
What’s happening in this formula?
A1/B1is the usual division formula.IFERRORchecks if the formula results in an error.- If an error pops up, (“Error”) appears instead of the usual #DIV/0!.
Now, if I accidentally divide by zero or hit a blank, Excel keeps calm and carries on without messing up my data. No more unnerving #DIV/0! mess; just a clean, error-free spreadsheet.
Using IF to Fix #DIV/0! Error
When I come across a #DIV/0! error in Excel, I often utilize the IF function to handle the situation smoothly. Here’s a straightforward approach:
- Check for Errors: I use the ISERROR function within the IF condition to check if a division error exists.
- Specify Alternatives: If ISERROR returns true, meaning there’s an error, my formula specifies an alternative value to display.
- Calculate When Error-Free: If there’s no error, the division proceeds as normal.
Here’s a formula pattern I follow:
=IF(ISERROR(A1/B1), "Alternative value", A1/B1)
In this scenario, if B1 is zero or empty, which would normally cause a division error, my formula replaces it with “Alternative value”. Otherwise, it performs the division of A1 by B1. Simple, yet effective!
Frequently Asked Questions
| Question | Answer |
|---|---|
| Why do I see #DIV/0! in my Excel sheet? | That’s me dividing by zero. I need to double-check my formulas. |
| How can I fix a #NUM! error? | I often fix this by ensuring my formula’s numerical values are within the valid range. |
| What’s #VALUE! in my spreadsheet? | This pops up when I mismatch data types. Text in a math operation maybe? |
| Is there a quick fix for #NAME? | Yup, I make sure my function names and cell references are correct. |
| What does #REF! mean? | It shows up if I refer to a cell that doesn’t exist. Time to adjust my cell references. |
| How do I handle #N/A? | I check for data availability or use a function like VLOOKUP properly. |
| Can macros help with errors? | Absolutely, I can automate tasks and reduce input mistakes using VBA macros. |
| Any tips for Google Sheets? | Similar to Excel, I ensure my formulas are correct and error-free. |
- Tip: Use
IFERRORto handle errors gracefully. It replaces errors with a value I specify. - Shortcut: I press the “F key” with the “Control key” to activate Excel shortcuts; super handy!
- Reminder: Regularly save my workbook to avoid data loss.
I keep a close eye on these common scenarios so that my dataset stays neat and error-free!