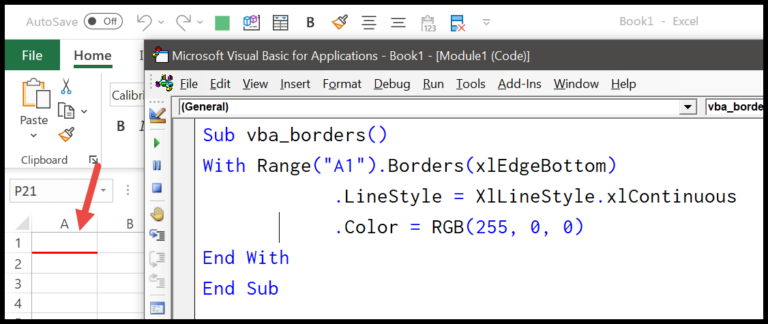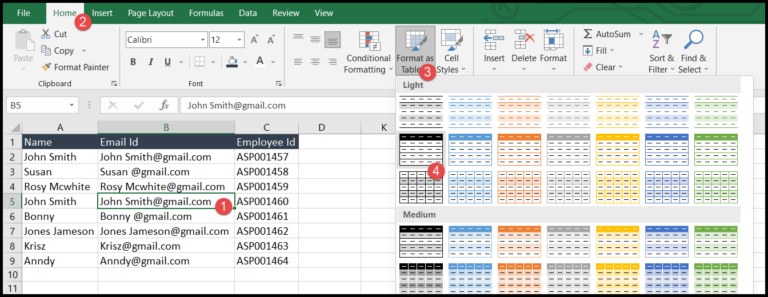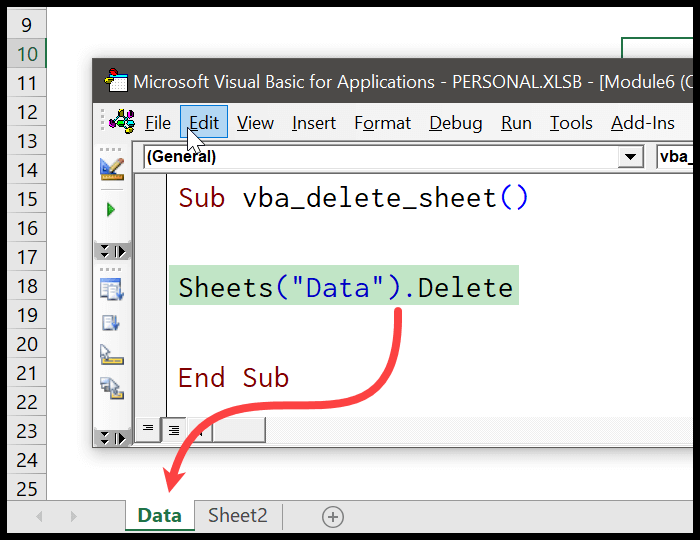Mastering Excel often involves making your spreadsheets more interactive and intuitive, and there’s no better way to do that than incorporating dynamic elements like dependent drop-down lists. I remember how I felt when I first discovered this feature—it was a total game changer for creating streamlined and error-proof sheets. Imagine you’re handling a product inventory, and you need to specify sizes that are only applicable to certain products; this is exactly where dependent drop-down lists shine. By connecting two lists, you can pick a product and instantly filter the sizes that make sense for it. This not only saves time but also reduces the chance of data entry errors.
I’m excited to walk you through a simple process to set up these context-sensitive drop-downs in Excel. It’s easier than you might think to have your data validation smartly respond to user selections. For example, selecting ‘white paper’ in one list will prompt ‘small’ and ‘medium’ to appear as size options, while ‘grey paper’ will line up ‘medium’ and ‘large’ instead. This ensures that the information in your worksheets is consistent and relevant—something I’ve found incredibly helpful for managing extensive datasets. Let’s dive in and get those drop-downs working for you.
Steps to Create a Dependent Drop-Down List in Excel
How Does it Work
I started off by creating named ranges for my drop-down lists. It’s straightforward: select my list of products, head over to Formulas, find Defined Names, and hit Create from Selection. This nifty trick saves a bunch of time.

When the pop-up shows up, I make sure “Top Row” is ticked and click OK.

I repeat these steps to create two additional ranges for paper sizes, one for white and one for gray.

Here’s a quick tip: By using the ‘Create from Selection’ method, Excel uses the value in the first cell as the name for the range. For a dynamic experience, dynamic named ranges get the job done just as well.
Next up, I select the cell for my product drop-down, trot over to Data, pinpoint Data Tools, and dive into Data Validation.

Inside the data validation window, “List” is my go-to option and in the Source box, I drop in my formula: =Indirect("Product") and hit OK.
For the size drop-down, it’s a similar dance: Data -> Data Tools -> Data Validation, select “List” again in the data validation window, and use the formula =Indirect("A5").

And with that, my dependent drop-down list is up and running.

Now, let me tell you how it all clicks together. After setting up my named ranges, I use one as the source for my main product drop-down. From there, for my size drop-down, the INDIRECT function is the star of the show—it refers to the cell with the product name.
What about when I need different sizes based on the product selected? Easy peasy. If I choose “WhitePaperSheet” in my product cell, INDIRECT points to the “WhitePaperSheet” range. Select “GreyPaperSheet”, and INDIRECT switches over to that range. This magic happens all thanks to INDIRECT function looking at my first drop-down and dynamically referring to the corresponding named range. This way, I keep my data entry error-free and my drop-downs neatly interlinked.
Three-Level Dependent Drop-Down List
In Excel, creating a cascading drop-down list with three levels takes my organization strategy up a notch. Imagine I’m working on a project that includes paper sizes, which varies by type, size, and dimensions. Here’s how I set up a three-tiered drop-down menu:
First, I name my ranges, as I’ve done previously. Suppose I have a range for paper types—like glossy or matte—and then sizes like A4, A5, and so forth. I need to name all ranges for smooth referencing.
Next, I choose where my third drop-down will live and go to the Data Validation option. It’s here where I type in the formula =INDIRECT("C5") into the source, assuming ‘C5’ is where the second drop-down’s output sits—this will determine what shows up in the third.

Finally, once I’ve got everything set up and formulas in place, I hit OK, and like magic, I’ve got a drop-down that knows the score—it updates the available paper dimensions, depending on the size selected.

If anyone wants to try it out themselves, grab the sample file right here and get dropping down in three-level style.