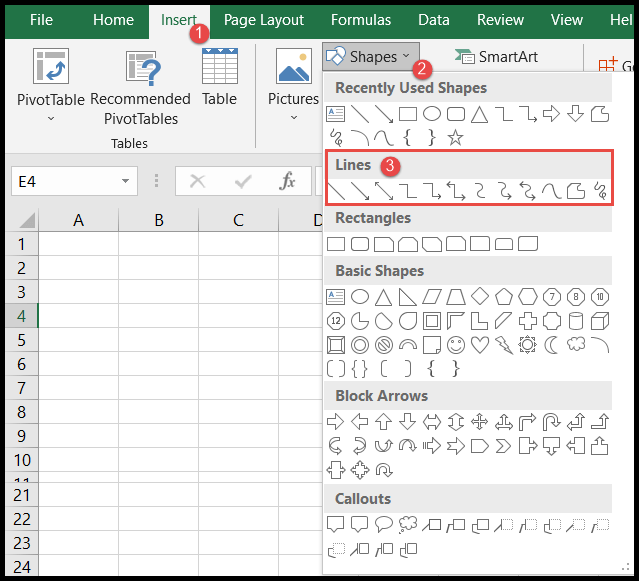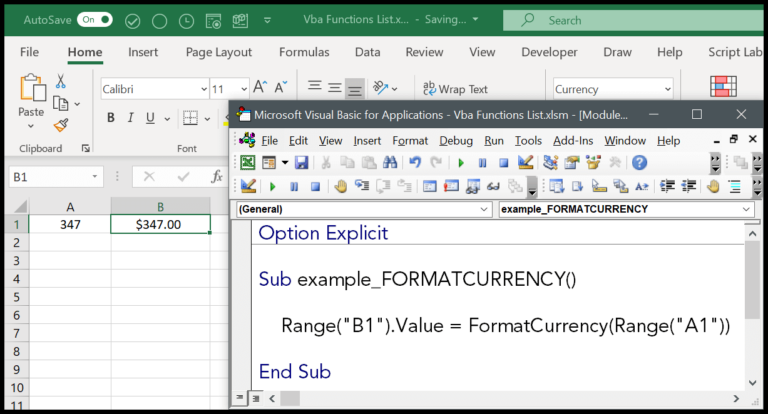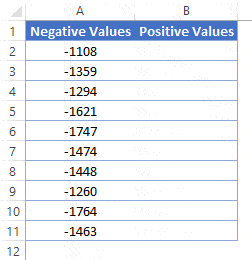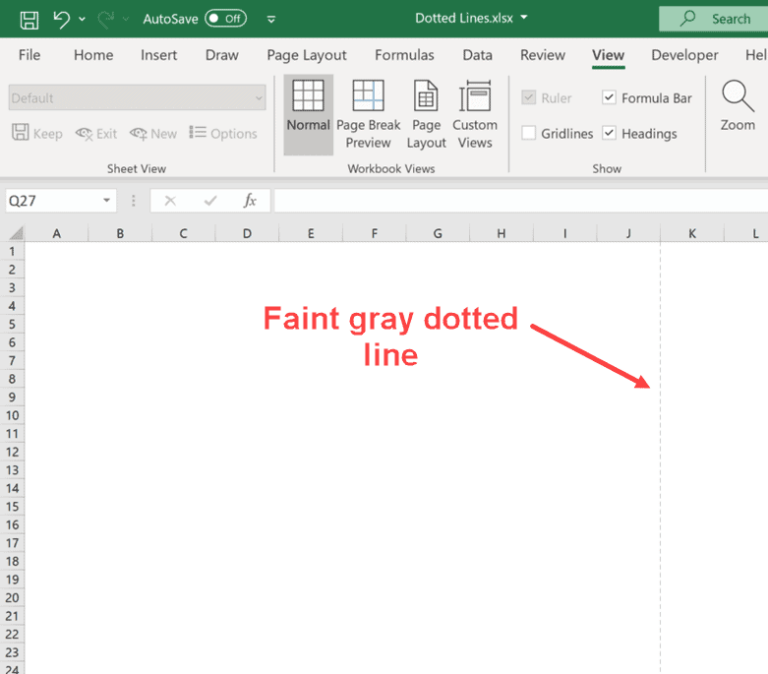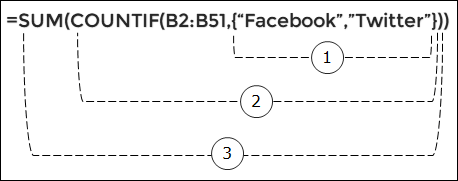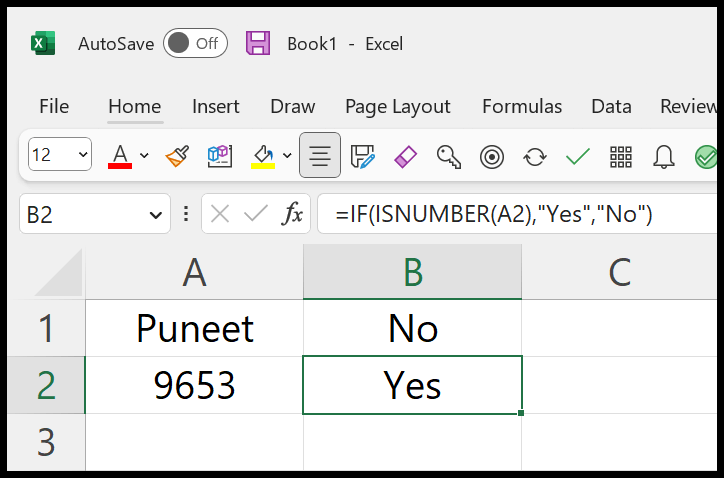Pivot Tables in Microsoft Excel make complex data analysis quick and hassle-free, even for users with minimal technical expertise. With a simple drag-and-drop interface, Excel allows you to summarize thousands of rows of data into comprehensible figures and insights. However, there may come a time when the data has served its purpose, resulting in the need to remove these handy tables from your workbook.
In my latest tutorial, I’ll walk you through several methods to effectively remove a Pivot Table. Whether you wish to delete the Pivot Table along with its data, retain the data while removing the table formatting, or even wipe every Pivot Table from your document at once, you’ll learn how to do it using Excel for the web, as well as recent desktop versions like Excel 2019 and Excel 2016.
Key Takeaways
- Learn to delete Pivot Tables in Excel without the need for formulas or coding.
- Discover methods to keep data while removing Pivot Tables or vice versa.
- Find instructions for bulk-deletion of all Pivot Tables in an Excel workbook.
How to Delete a Pivot Table in Excel
Delete the Pivot Table and the Resulting Data
When I need to clear out a Pivot Table along with its summary data, I follow these simple steps:
- Click any cell in the Pivot Table to bring up the PivotTable Analyze tab.
- Here, I click ‘Select’, and then ‘Entire PivotTable’, which selects the whole table.
- I press the Delete key, and that removes everything.
If I need to get rid of the entire table at once, I use Ctrl+A to select all. However, this won’t work if my Pivot Table has any active filters. In such cases, I select the entire Pivot Table by clicking ‘Select’ and ‘Entire PivotTable’ on the Analyze tab.
Another quick method is deleting the entire sheet containing the Pivot Table, assuming I don’t need the other data on that sheet.
Delete the Pivot Table but Keep the Resulting Data
Sometimes, I want to keep the Pivot Table’s data but not the Pivot Table itself. Maybe it’s for a presentation, or to reduce file size. Here’s my go-to process:
- I select any part of the Pivot Table to access the PivotTable Analyze tab.
- I click ‘Select’, then ‘Entire PivotTable’ to highlight the whole thing.
- I right-click and hit ‘Copy’ to grab all the data.
- On the Home tab, I find the Paste dropdown and click ‘Paste Values’.
With these actions, the Pivot Table is gone, but I’ve retained the valuable insights. If I try the usual Ctrl+V, I’d just copy the Pivot Table again, which isn’t what I want.
Delete the Resulting Data but Keep the Pivot Table
Let’s say I’ve crafted a slicer-filtered summary and later decide I need a clean slate but with the same table structure. For this:
- I select the cell range with the summary data inside the Pivot Table.
- Without touching any of the headers or the Pivot Table features, I simply press the Delete key.
All the data vanishes, but the framework of my Pivot Table remains intact, ready for a new set of data to be summarized.
Delete All Pivot Tables in One Go
If I’m managing a workbook with multiple PivotTables and need them all gone, I’d leverage the power of VBA (Visual Basic for Applications), Excel’s scripting language. This requires a bit of coding knowledge to implement a script that’ll loop through each sheet and delete every Pivot Table found. Remember to back up your data before running any macros, because this action cannot be undone.