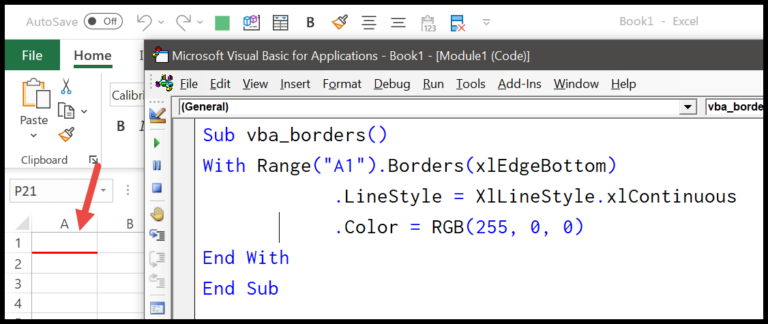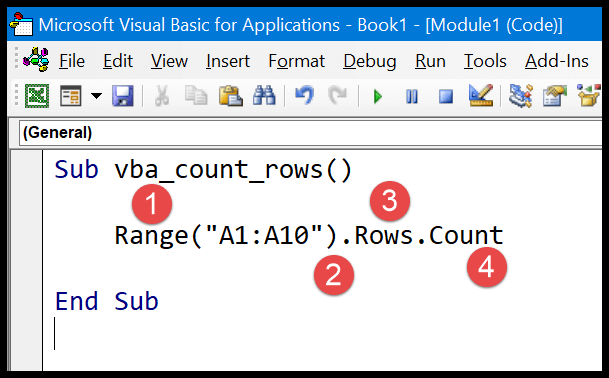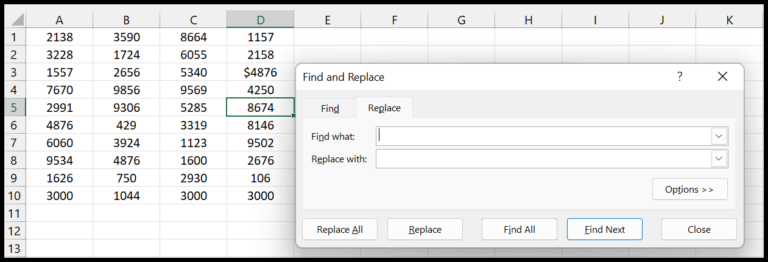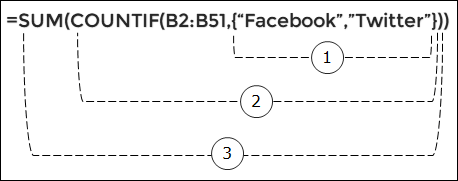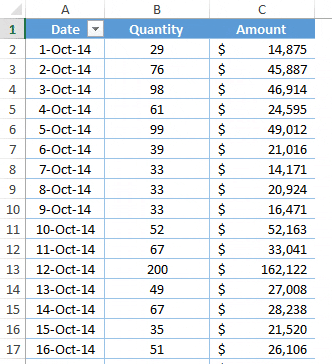When working in Excel, hiding rows and columns that aren’t immediately needed is a common practice. This allows users to concentrate on the most relevant information without losing what’s tucked away. However, when the time comes to clean up a spreadsheet and permanently remove those hidden elements, things might not be so straightforward, especially if you have a large amount of hidden data. Luckily, Excel offers solutions that can make this task much easier.
While you might be accustomed to manually unhide and delete rows or columns one by one, there’s a much more efficient approach to maintaining your spreadsheet’s hygiene. Whether you need to remove hidden rows and columns from an entire workbook or just a selected range of cells, I’ll guide you through a couple of methods that will save you time and boost your productivity. Using built-in Excel features and some VBA magic, we’ll tackle these hidden areas quickly and leave your spreadsheet in top shape.
Key Takeaways
- Excel’s built-in features and VBA scripts can swiftly delete hidden rows and columns.
- Using these methods improves efficiency and clarity in managing your data.
- Mastery of these techniques is essential for maintaining productivity in Excel.
Delete All Hidden Rows and Columns in Excel
When you’re cleaning up an Excel workbook and need to remove every single hidden row and column, here’s a method that gets it all done quite efficiently. Just a heads up, this process affects the entire workbook, not just the sheet you’re currently on.
First things first, I always save my workbook. If it’s not saved, Excel will ask you to do so anyway, because once you delete something with the Document Inspector, there’s no turning back—you can’t undo these changes.
Here are the steps I follow:
- I click the File option.

- Then, on the left side, I select ‘Info’.

- After that, I click on ‘Check for Issues’.

- I then choose ‘Inspect Document’ to summon the Document Inspector dialog box.

- In this dialog, I press the ‘Inspect’ button to scan the entire workbook for hidden rows and columns.

- Once I find them, a quick click on ‘Remove All’ does the trick, and they’re gone.

If there aren’t any hidden rows or columns, a reassuring green tick shows up beside the option in the Document Inspector. 
But here’s a quick note—while this method is spot on for an entire workbook cleanup, it’s overkill for smaller tasks. If you’ve got just one sheet or a specific range in mind, you might want to opt for a different method. I usually go for a VBA approach when that’s the case, but that’s a story for another time.
In a nutshell, that’s how I get rid of all the hide-and-seek cells swiftly. Just remember: save, inspect, remove, done! And always keep a backup, just in case you need to backtrack to your original data.
Delete Hidden Rows and Columns using VBA
From an Entire Worksheet (Used Range)
I’ve found a really efficient way to clean up a worksheet without wasting resources. Instead of scanning the whole sheet, it’s better to check the used range for any hidden rows and columns and delete them. Here’s how I do it:
For hidden rows:
Sub DeleteHiddenRows()
Dim LastRow As Integer
Set mySheet = ActiveSheet
LastRow = mySheet.UsedRange.Rows.Count
For i = LastRow To 1 Step -1
If mySheet.Rows(i).Hidden Then mySheet.Rows(i).Delete
Next i
End Sub
In case you need to target hidden columns, I tweak the code like this:
Sub DeleteHiddenColumns()
Dim LastCol As Integer
Set mySheet = ActiveSheet
LastCol = mySheet.UsedRange.Columns.Count
For i = LastCol To 1 Step -1
If mySheet.Columns(i).Hidden Then mySheet.Columns(i).Delete
Next i
End Sub
I always ensure to place this VBA code within a module in the Visual Basic Editor, and creating a backup copy of your data before running such scripts is a smart move. Oh, and remember that you might get a warning when you’re about to run these scripts – that’s just Excel making sure you’re ready to make these changes!
From a Specific Range of Cells
Sometimes, I don’t want to mess with the entire sheet. Maybe I just want to focus on a specific area. No problem, here’s how I specify a range:
Sub DeleteHiddenRowsColumnsInRange()
Dim Rng As Range
Dim LastRow As Integer, RowCount As Integer
Dim LastCol As Integer, ColCount As Integer
Set mySheet = ActiveSheet
Set Rng = mySheet.Range("A1:K200") ' Customize your range here
With Rng
LastRow = .Rows(.Rows.Count).Row
RowCount = .Rows.Count
LastCol = .Columns(.Columns.Count).Column
ColCount = .Columns.Count
End With
For i = LastRow To LastRow - RowCount Step -1
If mySheet.Rows(i).Hidden Then mySheet.Rows(i).Delete
Next i
For j = LastCol To LastCol - ColCount Step -1
If mySheet.Columns(j).Hidden Then mySheet.Columns(j).Delete
Next j
End Sub
This lets me zero in on the A1 range and delete hidden rows and columns just there. Pretty nifty, right? Plus, anything outside my specified range stays untouched.
And there you go! Using these methods, you’ve got all the control you need to manage hidden rows and columns with VBA.