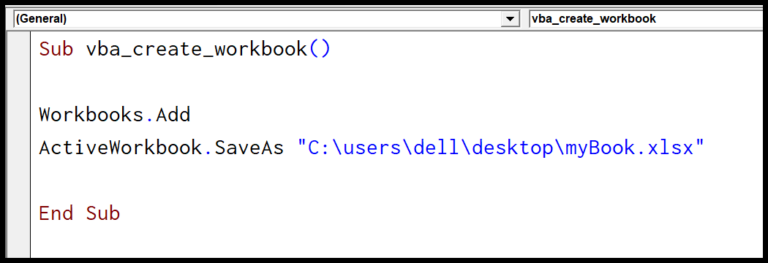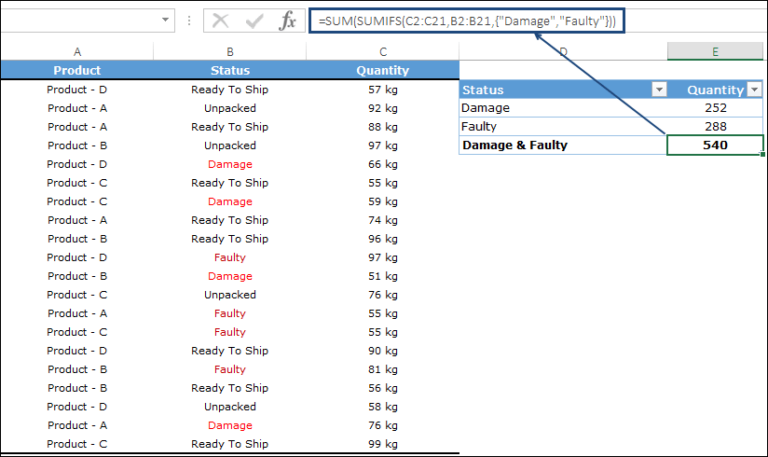In working with Excel, I’ve often encountered the need to clean up data by removing rows that aren’t needed. For example, if I’m working with weekly data and only require information from even or odd weeks, I might need to delete alternating rows. The same goes for large datasets obtained from a database where only every second or third row is useful. Doing this manually can be time-consuming and prone to error, especially with larger datasets.
Luckily, there are more efficient methods for handling large amounts of data. In this article, I’ll be sharing some simple techniques for filtering out every other row, as well as a VBA macro approach for those who are comfortable with code. Additionally, I’ll address the trickier task of deleting every other column, as the standard filtering options in Excel don’t apply in the same way they do for rows.
Key Takeaways
- Filtering and formulas can be used to efficiently delete every other or every nth row in a dataset.
- For those proficient with Excel’s Developer tools, VBA macros offer a quick one-click solution for row deletion.
- Deleting columns requires different methods, as filtering cannot be directly applied, but solutions are available for this as well.
Delete Every Other Row By Filtering the Dataset (Using Formula)
I recently found out a pretty nifty trick for managing Excel data when I needed to get rid of every other row. Here’s what I did to filter and delete every other row without breaking a sweat.
I started with my sales data that was a mix from the US and Canada. My goal was to remove all entries for Canada, which were conveniently placed in every other row. Here’s the step-by-step process I used:
- First, I added a new column right next to the last one of my dataset. I titled this column HelperColumn. It’s a smart way to differentiate rows without losing my mind.

- Next, directly beneath the HelperColumn header, I dropped in this formula: =ISEVEN(ROW()). I dragged the formula down the whole column so each cell had its own TRUE or FALSE depending on if it was an even or odd row.

-
With my HelperColumn set up, I selected the whole dataset including the new formula-filled column.
-
I hit the Data tab on my ribbon and clicked the Filter icon to sprinkle some filtering magic across all the headers.

- Then, in my shiny new HelperColumn, I clicked the filter icon and just kept the FALSE option checked. This meant all my odd rows were about to go poof.

- With the odd rows now filtered out, I selected all the visible cells in the HelperColumn, right-clicked to bring up the context menu, and hit ‘Delete Row’.

-
From there, a dialogue box popped up and I confirmed by clicking OK. Watching those rows disappear was oddly satisfying.
-
To wrap things up, I went back to the Data tab, hit the Filter icon again, and there it was – a dataset showing only the US sales data.

After that, I just removed the HelperColumn since its job was done. If you need to keep your alternate rows starting with the first one, simply select TRUE instead of FALSE when filtering.
Just a head’s up: this deletes rows across the entire worksheet, so make sure nothing important is next to the dataset you’re working on.
While this method is super cool, it’s not without a couple of downsides. You do have to add a new column which might clutter your sheet, and if you’re dealing with a massive amount of data, it can feel a bit time-consuming.
For those who regularly need to delete every other row, maybe look into a more automated solution. But for a quick fix, this filtering trick is like a charm every single time.
Delete Every Nth Row By Filtering the Dataset (Using Formula)
In the world of data crunching, there’s often a need to manipulate and streamline datasets. Sometimes you come across the need to delete every nth row, and I’ve found that this can be handled quite adeptly through the use of Excel’s filtering function combined with a simple formula. Let’s get into how to make this happen using every third row as an example.
First, we need to set the stage for our filtering magic trick. I add a column to the dataset and call it “HelperColumn” at the top. Directly underneath, I input the formula =MOD(ROW(),3)=1. What this does is mark every third row with a TRUE, which sets those rows apart from the rest.
Then, I select the entire dataset, including our freshly baked helper cells, and go to the Data tab and click on the Filter icon. Soon as the filters are in place, the next step is a piece of cake.
I just click on the filter dropdown in the “HelperColumn” and uncheck the TRUE option, leaving only the FALSE ones. All the TRUE marked rows, which are every third row, get hidden from view when I hit OK. It’s like a magic show where I make every third row disappear right before your eyes!
With my wand… I mean mouse in hand, I right-click on the selected cells in the helper column and choose “Delete Row.” A dialog box pops up, and I confirm with OK. Presto! The spreadsheet now reveals only those rows that we want to keep.
Finally, I click on the Data tab again and hit the Filter icon to unveil all the remaining rows — those every third rows are history.
In case you’re wondering how the whole “every third row” selection works, it’s all about the trusty MOD function, which tells me the remainder after dividing the row number by 3. Since I’m aiming for every third row, I equate it to 1 because that’s the remainder I get when the function hits these rows. I find it helpful to remember that you can churn the MOD formula around to suit different starting points or row deletion patterns.
And don’t fret about the helper column sticking around with unnecessary values; once it’s done its job, feel free to delete it and keep your dataset neat and tidy.
Now, you’ve seen how I use Excel to outsmart those redundant rows. It’s smooth, it’s clean, and best of all, you’re in control, just the way you should be with your data!
Automatically Delete Every Other Row (or Nth row) using VBA Macro (Quick Method)
If you’re like me, you’ve probably found yourself needing to clean up an Excel worksheet by removing every other row or maybe every third row. Thankfully, with a little VBA magic, this task becomes a breeze.
Here’s a VBA macro I use to quickly delete alternate rows in a dataset:
Sub Delete_Every_Other_Row()
Dim Rng As Range
Set Rng = Application.InputBox("Select the Range (Excluding headers)", "Range Selection", Type:=8)
For i = Rng.Rows.Count To 1 Step -2
If i Mod 2 = 0 Then
Rng.Rows(i).Delete
End If
Next i
End Sub
After running this code, you’ll be prompted to select the cell range to be modified. It will then loop through and delete every second row.
And, if you need to get rid of every third row, use this modified version:
Sub Delete_Every_Third_Row()
Dim Rng As Range
Set Rng = Application.InputBox("Select the Range (Excluding headers)", "Range Selection", Type:=8)
For i = Rng.Rows.Count To 1 Step -3
If i Mod 3 = 0 Then
Rng.Rows(i).Delete
End If
Next i
End Sub
To ensure everything runs smoothly, here’s where to place your VBA macro:
-
Copy the code: Start by selecting and copying the VBA code you need.
-
Access the Developer tab: On the Excel ribbon, find and click on the Developer tab.

-
Open Visual Basic: Within the Developer tab, click on Visual Basic.

-
Insert a module: In the VB Editor, right-click on any of your workbook objects, choose Insert, then click on Module.

-
Paste the code: In the new module window, paste the VBA macro.

-
Run the code: You can run the macro right from the VB Editor, by pressing F5, or by assigning it to a shape or button on your worksheet.
Consider adding your VBA macro to a Personal Macro Workbook for easy access in any of your Excel files.
And a word to the wise: always back up your worksheet before unleashing any VBA code—it saves a world of hurt if something goes awry. Also, remember to save your file as a macro-enabled workbook (.XLSM extension) to keep the magic alive.
Delete Every Other Column (or Every Nth Column)
Delete Alternate Columns Using Formulas and Sort Method
I stumbled upon a clever way to remove every other column in an Excel dataset. You might already know that unlike rows, Excel doesn’t let us filter columns directly. So, I had to get creative. Here’s how I did it:
First, I added a new row on top of the data. In the very first cell above the dataset, I placed this simple formula: =MOD(COLUMN(),2), and dragged it across to the end of the row. What this does is mark each column with a 0 or 1, alternatingly.
After copying the formulas, I turned them into static numbers using the ‘Paste Special’ -> ‘Values’ trick. Then I selected the whole dataset, headers excluded, headed over to the Data tab, and hit the Sort button. In the Sort dialog, I made sure to sort by the new row I had added.
With the columns sorted, every other column – the ones I wanted gone – were now neatly grouped together. All I had to do was select them and hit delete.
It was simple once I got the hang of it, and the same concept works if I need to delete every third or fourth column – just tweak the formula accordingly.
Delete Alternate Columns Using VBA
When I feel a bit more tech-savvy, I dive into VBA to streamline the process. Here’s a quick code snippet that zaps every other column without breaking a sweat:
Sub Delete_Every_Other_Column()
Dim Rng As Range
Set Rng = Application.InputBox("Select the Range (Excluding headers)", "Range Selection", Type:=8)
For i = Rng.Columns.Count To 1 Step -2
If i Mod 2 = 0 Then
Rng.Columns(i).Delete
End If
Next i
End Sub
I run the code, select the range excluding any headers, and like magic, the macro goes through and deletes every other column. Easy-peasy.
And here’s another thing: if I want to delete every third column instead, all I have to do is alter the loop step and the modulo condition in the code to reflect ‘3’ instead of ‘2’. The versatility of VBA makes it pretty handy for irregular tasks like these.