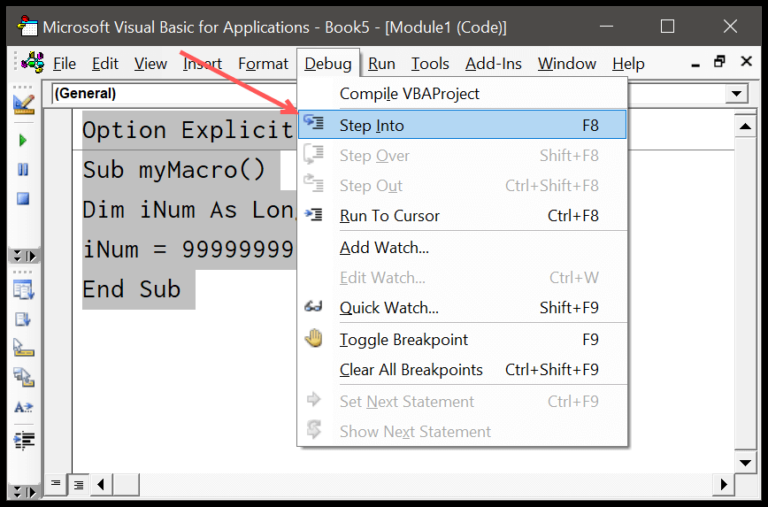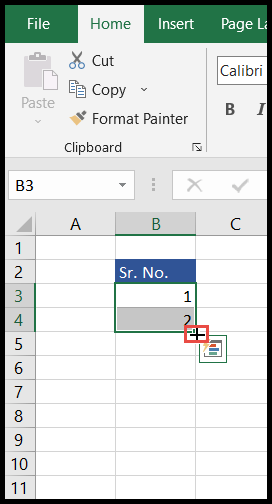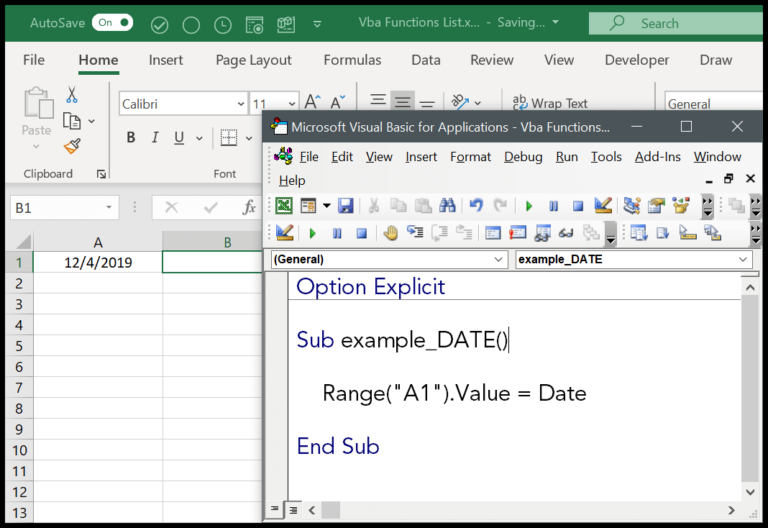When working with Excel, I often find myself needing to organize or declutter my workbooks. One effective way to do this is by removing unneeded sheets through Visual Basic for Applications (VBA)—a powerful tool for automating tasks in Excel. It’s a straightforward process: I use the Delete method, which requires specifying the exact sheet I want to remove. For example, to get rid of ‘Sheet1’, I just enter Sheet1.Delete, and it’s gone.
Getting set up for this task is easy. I switch on the developer tab on Excel’s ribbon to access the VBA environment. This is my gateway to writing and running scripts that can tidy up a workbook in seconds. It’s perfect for repetitive tasks or managing large files where manual editing can become a chore. With my guide, you’ll learn various techniques to delete sheets with code, so you can keep your workbooks clean and efficiently managed.
Delete a Sheet using its Name
Deleting sheets in Excel with VBA is straightforward. For example, for a sheet named “Data” that I want to remove, I use:
Sub vba_delete_sheet()
Sheets("Data").Delete
End Sub
And here’s a visual aid for the code execution:

Delete a Sheet without Warning (Prompt)
I often want to remove a sheet in Excel fast, without any annoying prompts. And guess what? I can, using VBA. If I write:
Application.DisplayAlerts = False
Sheets("MySheet").Delete
Application.DisplayAlerts = True
Here’s the magic: Setting Application.DisplayAlerts to False turns off those pesky warning prompts. After deleting the sheet with Sheets("MySheet").Delete, I make sure to set Application.DisplayAlerts back to True. Simple and clean!
Name of the Sheet from a Cell
To grab a worksheet name using a cell’s value, I use the VBA Range object, like so:
Dim sheetName As String
sheetName = Range("A1").Value
Worksheets(sheetName).Activate
Where “A1” holds the worksheet name I need. Simple, right?

Delete the Sheet using the Sheet Number
Sub vba_delete_sheet()
Sheets(1).Delete
End Sub
- SheetIndex: Specify the sheet’s index number
(1)to delete. - This code directly deletes the sheet at the given index.

Delete the ActiveSheet
In working with Excel VBA, you might sometimes need to get rid of the sheet you’re on. Here’s how I do it:
- Make sure you’re on the sheet you want to toss. It’s gonna be the active one.
- Then, just run
ActiveSheet.Delete.

Remember, you don’t always have to activate a sheet to delete it, but if it’s already up front, it’s a one-liner. Any script I’m using looks cleaner without extra steps, and that’s good coding in my book.
Check IF the Sheet Exists Before Deleting
When I’m tidying up my Excel workbook with VBA, I like to make sure the sheet I want to delete actually exists to avoid any errors. Here’s what my routine looks like:
Sub check_sheet_delete()
Dim ws As Worksheet
Dim mySheet As String
mySheet = InputBox("enter sheet name")
On Error Resume Next
For Each ws In ThisWorkbook.Worksheets
If ws.Name = mySheet Then
Application.DisplayAlerts = False
ws.Delete
Application.DisplayAlerts = True
Exit For
End If
Next ws
End Sub
- Input Box: I start by grabbing the name of the potential sheet.
- Error Handling: I go with “On Error Resume Next” so it skips any fuss if the sheet’s not found.
- Loops & Checks: I loop through all sheets using
For Eachand with theIFcheck, I make sure only the sheet with the name matching my input gets the boot. - Silent Mode: I set
Application.DisplayAlertstoFalseto quietly remove the sheet—no pop-up warnings.

Remember, this little script takes care and checks before any deleting happens!
Delete All the Worksheets in Workbook
While working with Excel VBA, you might want to clear out all the worksheets and start fresh. However, it’s important to note that Excel requires at least one worksheet in a workbook. To tackle this, we can create a new worksheet and then programmatically remove all others. Here’s how I do it:
-
Insert a New Blank Sheet: I start by creating a new worksheet. This sheet will remain after I delete the others.
-
Loop Through and Delete Sheets: I use a loop to go through all the worksheets. If the sheet isn’t the new one I just created, it gets deleted.
-
Protect Against Alerts: To avoid pop-up confirmation alerts, I temporarily disable
DisplayAlerts.
Sub vba_delete_all_worksheets()
Dim ws As Worksheet
Dim mySheet As String
' Create a unique name for the new sheet
mySheet = "BlankSheet-" & Format(Now, "SS")
' Add and name the new worksheet
Sheets.Add.Name = mySheet
' Turn off alerts to avoid confirmation prompts
Application.DisplayAlerts = False
' Loop through each worksheet and delete
For Each ws In ThisWorkbook.Worksheets
If ws.Name <> mySheet Then
ws.Delete
End If
Next ws
' Turn alerts back on
Application.DisplayAlerts = True
End Sub
Quick tip, be very cautious with Application.DisplayAlerts = False because it can suppress all alerts which could lead to unintended data loss. Always remember to set it back to True when done.
Here’s some more info on how to add a new sheet and understand What is VBA.
Related Tutorials
-
Clear an Entire Sheet with VBA: I show you how to start fresh by clearing all data with VBA.
-
Copy and Move Sheets: Easily duplicate or reposition sheets in your workbook.
-
Sheet Counting Techniques: I teach you how to quickly count the number of sheets.
-
Hide or Unhide Sheets: Learn the ins and outs of toggling sheet visibility.
-
Sheet Protection Tips: Keep your work safe by protecting your sheets.
-
Renaming Sheets with Ease: I make renaming sheets a breeze.
-
Creating a New Sheet: Follow my steps to add new sheets seamlessly.
-
Understanding VBA Worksheet Object: Dive deeper into the worksheet object.
-
Activating Sheets using VBA: I walk you through sheet activation.
-
Check if a Sheet Exists: Avoid errors by verifying a sheet’s existence.