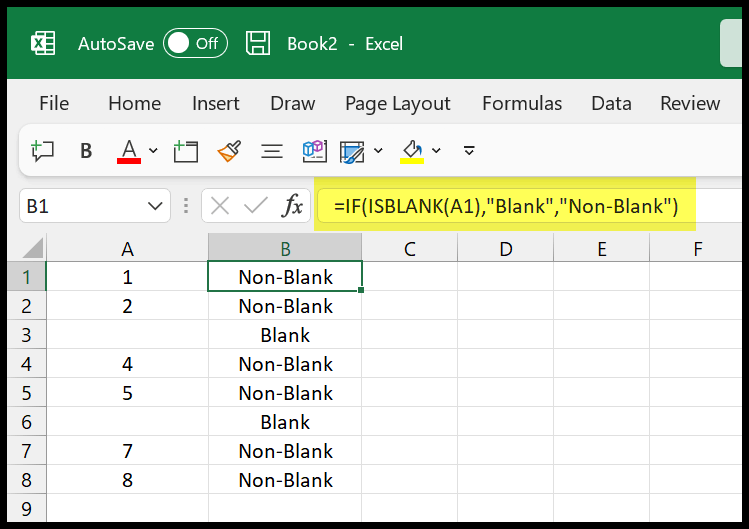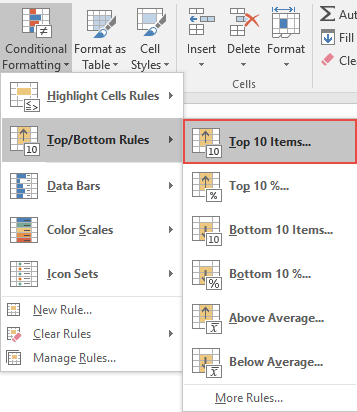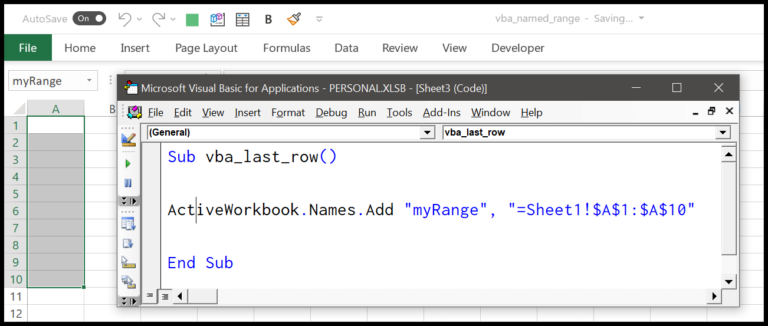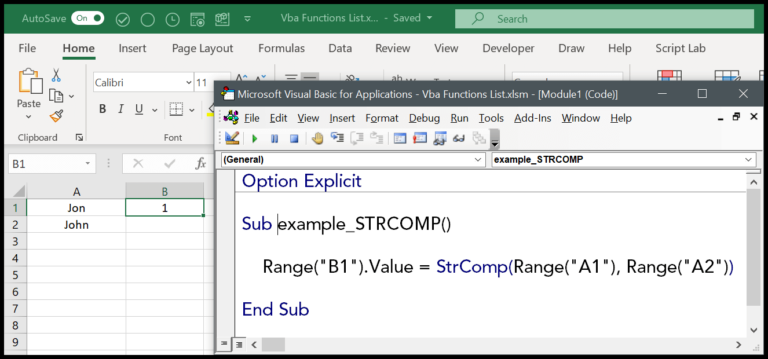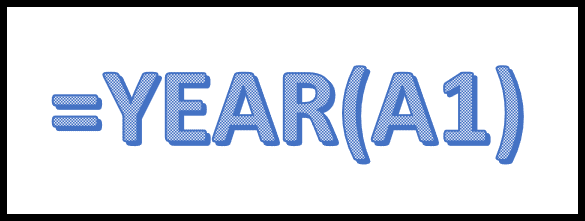I recently stumbled upon a handy skill that I believe anyone who deals with data in Microsoft Excel should have—inserting a degree symbol into a cell. This tidbit became particularly useful when I was sifting through temperature data which needed to be displayed in Celsius and Fahrenheit. It might seem trivial, but when your report or analysis hinges on precision, these small elements matter greatly.
The challenge is most laptops and keyboards don’t come with a dedicated degree symbol key. So, it’s crucial to know how to work around this minor inconvenience. Also, a small but important note—when adding a degree symbol in Excel, ensure it snugly follows the number it’s associated with without a gap. It maintains data tidiness and prevents any misinterpretation, especially when sharing your work with others.
Top 5 Ways to Add a Degree Symbol in Excel Quickly
I discovered a few neat tricks for adding that little degree symbol (°) into my temperature data without breaking a sweat. Check this out:
- Shortcut Key: Hit
Alt + 0176on your numeric keypad. - Symbol Dialog: Go to Insert > Symbol, find the degree symbol, and click Insert.
- Copy & Paste: Simply copy the degree symbol from somewhere else and paste it into your Excel worksheet.
- CHAR Function: Type
=CHAR(176)in the formula bar, and presto, the degree symbol appears. - AutoCorrect: Excel can automatically convert specific text (like “deg”) into the degree symbol. Just set it up once in Excel’s AutoCorrect options.
No more duplicates of different methods cluttering my workspace; it’s all streamlined and easy!
1. Add a Degree Symbol using a Keyboard Shortcut
Did you know you can quickly insert a degree symbol in Excel with a simple keyboard shortcut? It’s easy. Just follow these steps:
- Select the cell where you need the symbol.
- Hit
F2to jump into edit mode. - Hold down the
Altkey and, on your numeric keypad, punch in0176.
Couldn’t be simpler, right? Now you’ve got the degree symbol in your cell, and you can copy-paste it wherever else you need, or just use the shortcut again. Just remember, this will work only if your keyboard has a numeric keypad. Happy data entry!

2. Using CHAR Function to Add a Degree Symbol
Here’s how you can easily add a degree symbol in Excel using the CHAR function:
- In Excel, the CHAR function is pretty handy for inserting special characters.
- The formula to insert a degree symbol is straightforward: type
=CHAR(176)in a cell and hit Enter.
Want to display temperature? Just combine a number with the degree symbol using the CHAR function:
=NUMBER & CHAR(176)
For example, if you want to represent 29 degrees:
=29 & CHAR(176)
This combines the number 29 with the degree symbol, thanks to the numeric value 176 from the Latin-1 Supplement character set, which corresponds to the degree symbol.
- To dynamically add a degree symbol to numbers, nest the CHAR function with IF and ISNUMBER.
Here’s a little visual to help out:
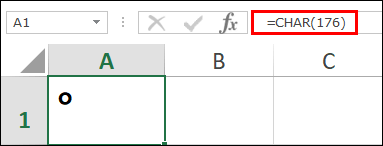
So next time you’re jotting down temperatures or angles, remember this nifty CHAR function trick to add that little circle!
3. Insert Degree Symbol from Symbol Dialogue Box
Here’s how I drop a degree symbol in Excel real quick:
First, I click on the cell where the symbol needs to go. Navigation’s a breeze: Insert ➜ Symbols ➜ Symbol.

In the popping Symbol dialog box, I hit up the Subset dropdown and choose Latin-1 Supplement. That’s where my buddy, the degree symbol, chills.
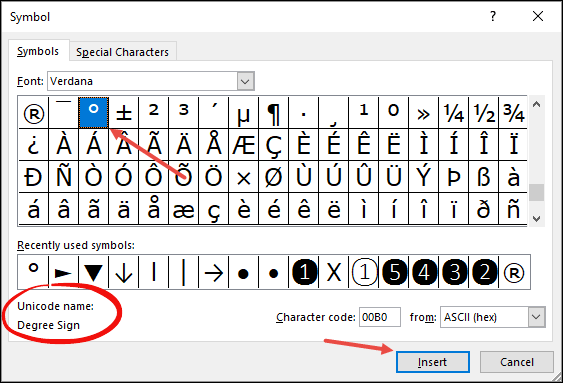
With the symbol hooked, I just click Insert and wave goodbye to the dialog box.
And if I feel like it, I might even spread that degree symbol around or use it in a formula. Just because I can.
4. Using Excel AUTO Correct to Add a Degree Symbol in a Cell
When I’m dealing with temperatures or angles in Excel and need to insert the degree symbol often, the autocorrect feature is a real time saver. It’s pretty simple to set up an abbreviation that Excel will automatically convert into a degree symbol—whether I’m representing Celsius, Fahrenheit, or even just marking angles in math.
Here’s how I add this nifty shortcut:
- I go to File ➜ Excel Options.
- I select Proofing and then Autocorrect Options.
- In the Autocorrect dialog box, I type DYGR in the replace input box and then insert the degree symbol into the ‘with’ input box. I usually use the shortcut key Alt + 0176 to do this.
- I click Add followed by OK.

Just like that, from now on when I type “DYGR,” it morphs into the ° symbol. Perfect for temperature data, angles in geometry, or when math problems require that precise degree symbol.
And a quick heads-up: Autocorrect is case sensitive, plus it’ll apply this rule across all Office applications. So, if I’m hopping into PowerPoint or Word, I can use the same trick there too.
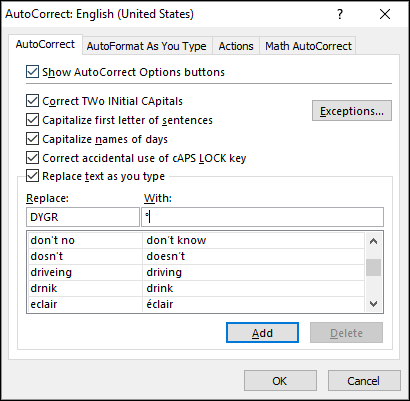
5. VBA Code to Quickly Insert a Delta Symbol in a Cell
Sub InsertDeltaSymbol()
Dim cell As Range
For Each cell In Selection
If Not IsEmpty(cell.Value) Then
cell.Value = cell.Value & ChrW(916) ' Δ is the Unicode character 916
End If
Next cell
End Sub
I prefer to insert the delta symbol using a quick VBA macro. Here’s the lowdown:
- Insert the above code into the VB editor.
- Select the cells you want the delta symbol added to.
- Head over to the Developer tab, and run the macro.
This nifty macro will cycle through each selected cell and append the Δ symbol, only if the cell isn’t empty. It’s a real time-saver! Remember, VBA macros like this ensure consistency and reduce the risk of manual errors when editing multiple cells.
Conclusion
In my exploration of Excel’s versatility, applying a degree symbol to cell values has become quite handy, especially when dealing with temperatures. Here’s how I streamline the process:
- Using the Format Cells Dialog Box:
- Press
Ctrl + 1to bring up the Format Cells dialog box. - Navigate to the Number section.
- Insert the degree symbol and set as a custom number format.
- Press
I’m curious about your tricks for inserting the degree symbol—drop a comment if you’ve got a neat method or a shortcut. And hey, if this tidbit helped you out, why not share it with friends?