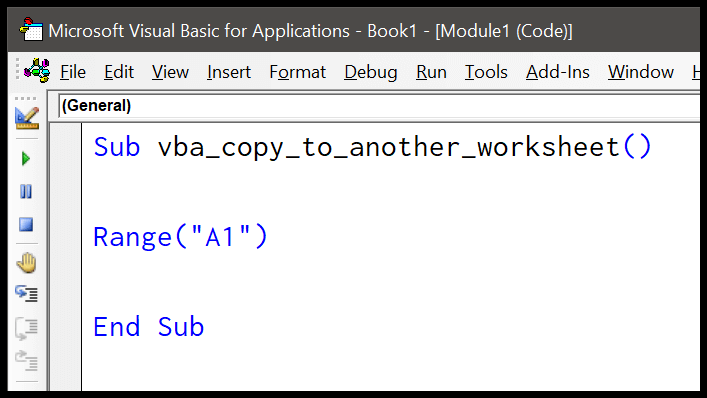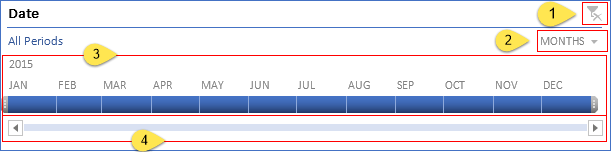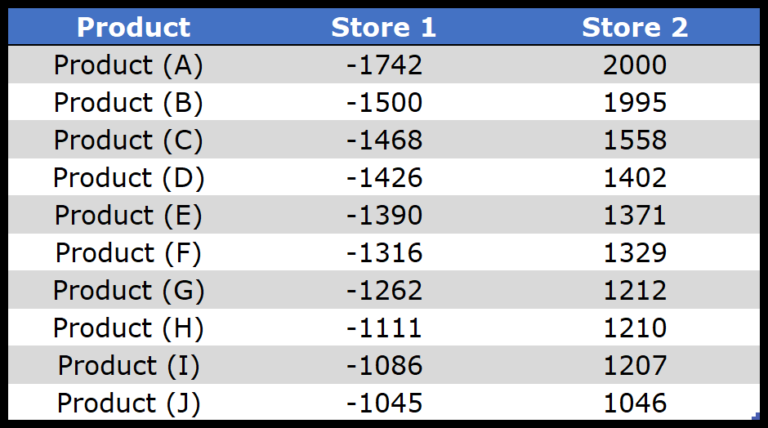When dealing with dates in Excel, knowing the total number of days in a given month can be incredibly handy. Whether it’s for managing project timelines, calculating wages, or planning trips, being able to quickly determine the days in a month can save you time. Fortunately, Excel offers some straightforward formulas that’ll do just that. I’ll walk you through a few easy methods to find the exact number of days for any month you’re focusing on, using features such as the EOMONTH and DAY functions, or even when you only have the name of the month.
Using Excel, it’s a breeze to not only find out the total days in any month but also to discover how many days are left until the month’s end. This can streamline many tasks that often involve manual counting and cross-referencing with calendars. By the end of this guide, you’ll be equipped with knowledge on effectively managing date-related data within your Excel spreadsheets, giving you more time to focus on the important aspects of your projects or planning.
Key Takeaways
- Excel functions like EOMONTH and DAY can quickly calculate the days in a month.
- It’s possible to find the number of days left in the current month using Excel formulas.
- There are Excel formulas to figure out the month’s total days with just the month’s name.
Get Total Days In a Month Using EOMONTH & DAY Functions
To find out how many days are in a specific month within your Excel spreadsheet, you can rely on a neat combination of the EOMONTH and DAY functions.
Here’s the dynamic formula that you’ll need to use:
=DAY(EOMONTH(A2,0))
You’ll input this into cell B2 next to your date and then simply drag it down the column to apply it to other dates.
- EOMONTH Function: This handy function takes any date you give it and returns the final day of that month. Just remember to set the second argument to 0 to stick to the same month. So, say you throw in the 17th of June, 2024, EOMONTH tells you that the month wraps up on the 30th.
- DAY Function: Given a date, this function will extract the day number. Putting it right after EOMONTH, it figures out the last day’s number, which equals the days in a month.
Feel free to adjust the second parameter in EOMONTH to -1 or 1 if you’re curious about the last day of the previous or next month instead.
Here’s what the setup looks like with our dates:

And this is where the magic happens when you apply the formula:

Give it a go, and you’ll see how these functions can make your Excel experience a bit smoother. Plus, it’s a quick way to get date values sorted without a calendar at hand. Don’t forget to check out more on how to get other date-related insights in Excel!
Get Total Days In a Month Using EOMONTH Function
I found a clever method that calculates how many days are in a month with minimal fuss. Here’s what I do:
- Put the date in column A (any cell like A2).
- In B2, enter the formula:
=EOMONTH(A2,0)-EOMONTH(A2,-1) - Drag down the formula to fill the column.

I’ll break down what’s happening:
EOMONTH(A2,0)gives the last day of the month for the date in cell A2. So if A2 is 2/15/2024, it’ll return 2/29/2024 since 2024 is a leap year.EOMONTH(A2,-1)fetches the last day of the previous month. For 2/15/2024, it returns 1/31/2024.- Subtracting these values reveals the total days in that month—Neat, right?
By doing this, I leverage Excel’s storage of dates as serial numbers, so the subtraction hands me the exact number of days.
Remember to also check out other tips on dealing with dates, like converting serial numbers to readable dates. It’s simpler than it sounds and saves me a ton of time!
Get Total Days In the Current Month
I’ve got a neat trick to figure out how many days are in the current month using Excel. Check this out:
=DAY(EOMONTH(TODAY(),0))

Here’s what’s happening in this concise formula:
- TODAY(): Pulls today’s date right from your system. Whenever you open your sheet, it’ll have today’s date on tap.
- EOMONTH(): I’m using this function to grab the very last day of this current month.
- DAY(): This breaks down the result from EOMONTH() and tells me the day number, which is the same as the number of days in the month.
And that’s how I make sure I always know how many days I’ve got in any given month. It’s super handy, especially for those end-of-month deadlines. Plus, with TODAY() being a bit temperamental, it refreshes daily, so the count is always up-to-date. No manual updates needed!
For more useful formulas, like calculating fiscal year from a date, take a peek at some of my other posts.
Get Total Days When You Have Month Name Only
Here’s a clever way I figure out how many days are in a month when I’m dealing with just names like “January” or “February”. Really handy when you need to prepare reports or set up calendars:
- First up, I take that month name and slam it together with a pseudo date string. Something basic like “01-” adds the first day of the month to that month name, and I tag on the current year using
YEAR(TODAY()). So it kinda looks like “01-January-2023” in my sheet. - That’s all text, though, and Excel doesn’t play well with just text for dates. That’s where
DATEVALUEenters the scene. I use it to turn that text string into an actual date that Excel gets. - Finally, once I’ve got that serial number for the date, I pull out the
EOMONTHfunction to nab the last day in that specific month and theDAYfunction to tell me how many days total we’re dealing with.
Here’s that formula magic in action:
=DAY(EOMONTH(DATEVALUE("01-" & A2 & "-" & YEAR(TODAY())),0))
And because we like visuals, here’s what this would look like once it’s cranking out numbers:

I just enter the month names down column A, apply this formula, and boom — it gives me exactly how many days are in each month. It’s like a little date detective work, but without the magnifying glass and the hat.
Total Days Left in the Month
I often find myself planning towards the end of the current month and needing to know how many days I have left to tackle my to-dos. Excel really comes in handy for this. Here’s a neat little formula I use:
=DATEDIF(A2,EOMONTH(A2,0),"d")
Place this in a cell next to your date data to magically get the remaining days. It breaks down like this:
- Start Date: I usually grab this from a date I have in column A.
- End Date: By combining the date with the
EOMONTHfunction, I ensure it’s the last day of the same month. - Interval “d”: This tells Excel to count the days between my start date and the end date.
And voilà! It’s like a countdown calendar at my fingertips.
Here’s a quick step-by-step format to make it ultra-clear:
- Enter a date in cell A2 (your start date).
- In cell B2, put the DATEDIF formula above.
- Drag the formula down to copy it for any other dates in column A.
This is pretty much it. But remember, Excel treats the start date as day zero, so if I’m looking at today’s date and want to include it in my count, I’ll sometimes tweak the formula by adding 1 to include today in the total.
It feels really good to check off those days and see how much time I have left to get things done. And, for times when I’m working with deadlines or countdowns, this kind of quick calculation keeps me on track without any hassle.