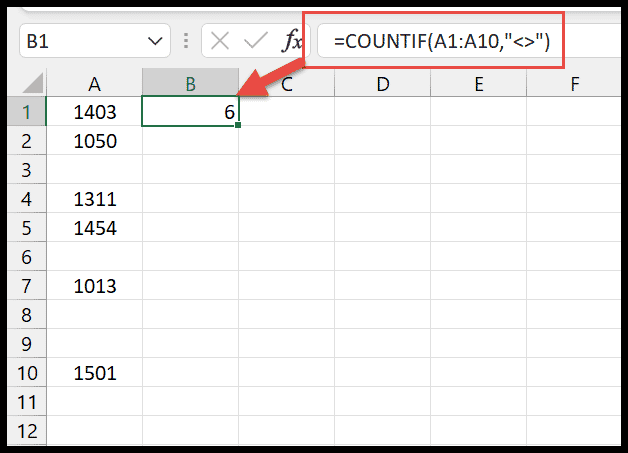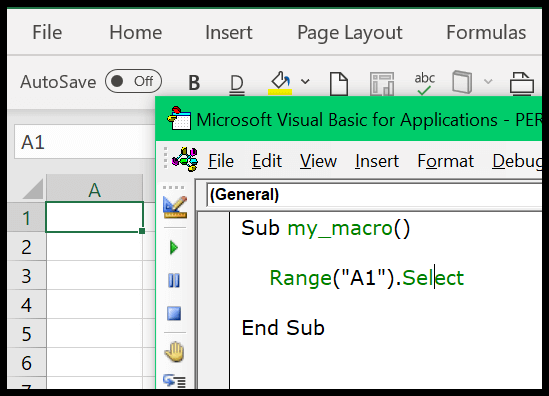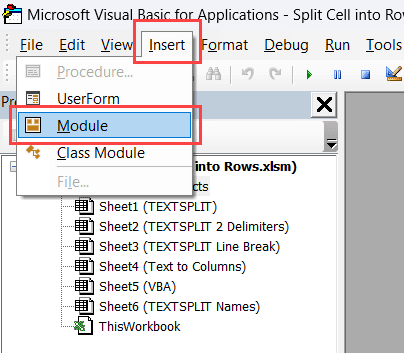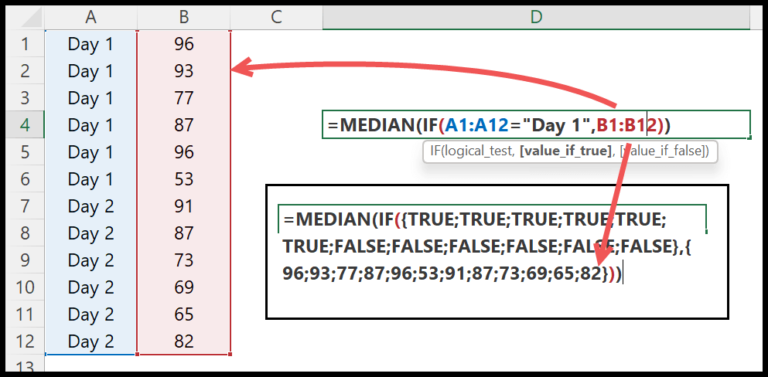I often find myself needing to rearrange data when using Excel—be it shifting numbers around a financial report or moving list items from one place to another. If you’re new to Excel or need a quick refresh, cutting cell values is one of those fundamental skills that can make your workflow much smoother. Whether you’re pulling data from a single cell or hauling a range of cells to a new location, getting the hang of this can really bump up your Excel efficiency.
Learning how to cut and paste cell values is one thing, but doing it quickly and accurately is where you start mastering Excel. In my experience, knowing how to use keyboard shortcuts and mouse tricks not only saves time, but it also helps avoid any slip-ups that can come from manually moving stuff around. Plus, with the option to tailor the Excel interface to my preferences, I can streamline tasks even more—such as by customizing keyboard shortcuts or ribbon commands. Getting these basics down has been a game-changer for me, turning repetitive tasks into quick ticks on my to-do list.
Key Takeaways
- Cutting and pasting data is a fundamental Excel skill for efficient workflow management.
- Keyboard shortcuts and mouse functions can enhance productivity and reduce errors.
- Excel allows customization to automate and simplify repetitive data tasks.
Keyboard Shortcut to Cut Cell Value (or Range of Cells)
When I need to move data around in Excel, using keyboard shortcuts is my go-to technique. It’s quick and efficient, especially for large datasets. Here’s how I do it:
- I start by selecting the cell or group of cells I want to transfer. This can be a single value or a range of cells across rows and columns.
- I press and hold the Ctrl key (or Command on a Mac), and then I tap the X key. This action cuts the data and transfers it to the clipboard, as indicated by a dashed outline, often called “dancing ants”, around my selected area.
- Next, I click on the destination cell or the first cell of a range where I want the data to land.
- I finish the process by pressing Ctrl + V to paste the cut data into its new location.
Remember, Ctrl + X and Ctrl + V are your friends for cutting and pasting in Excel, whether you’re manipulating a single cell or a massive range. And yes, this trick works across different worksheets and workbooks, making data manipulation feel like a breeze.
Cut Cells Using Mouse Drag and Drop
When I need to move data within the same worksheet in Excel, I often use mouse drag and drop—it’s straightforward and quick, especially for nearby cells. Here’s how I manage it with ease:
- Select the cells in column A that I’m planning to move.
- Move my cursor to the edge of the highlighted cells. My cursor turns into a four-headed arrow, letting me know I’m good to go.
- I press and hold the left mouse button, ready to drag my selected cells.
- Dragging the block of cells to their new destination in column C is a breeze.
- And finally, I release the mouse button to drop the cells in place.
I find this method works like a charm when I’m rearranging cells in close proximity. Just a note, it’s confined to the neighborhood—it won’t stretch to other worksheets or workbooks.
For those who might prefer alternative methods, there’s always the right-click context menu to cut and paste, but for me, a quick drag is usually all it takes to manage my cells.
Cut Partial Cell Value Using Keyboard Shortcut
Sometimes I need to cut just a chunk of data from a cell without taking everything. Here’s how I manage that with a keyboard shortcut:
- First, I click on the cell that has the data. If that’s cell A1, that’s where I start.
- To dive into edit mode, I either double-click the cell or hit F2. This is where I can tamper with data without affecting the cell’s exterior peace.
- Now, the critical part: I use my mouse cursor to highlight exactly what I need to cut, “Wonderful Day” for example.
- Once highlighted, I press Ctrl + X. That’s the cut command. The selected text vanishes, ready to move.
- Next, I click on the cell where this snippet should go and hit Ctrl + V to paste it there.
Here’s what I keep in mind, though: This method is a one-by-one deal. When I’m dealing with partial cell values, I can’t use this method to cut from multiple cells simultaneously.
Another slick trick, if I’m feeling more clicky than keyboard-y, is to use the Formula Bar. I select the cell, head up to the Formula Bar, and then copy whatever part I need from there.
And that’s that – a simple way to shuffle partial data around in Excel without the hassle and without disrupting anything else in the spreadsheet.


Happy cutting! Remember, Excel’s flexibility is its superpower, and knowing these little shortcuts can make you quite the Excel superhero.