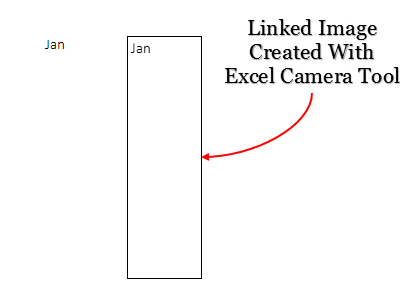Data visualization is key to making complex information digestible, and I find pictographs particularly effective in bringing numbers to life. They’re not only visually appealing but also remarkably easy to create in Excel, transforming a traditional bar chart into a more engaging story. Imagine wanting to illustrate the diverse age range of employees at a company; a pictograph can showcase these demographics with clarity and a bit of flair.
I’m excited to walk you through the process of crafting a pictograph in Excel, which is a fantastic tool for anyone looking to present data compellingly. By replacing standard bars with images that represent your data points, you’ll see how simple figures can paint a vivid picture that speaks volumes. Whether it’s for a presentation, report, or just to better understand your own data, let’s dive into this creative approach to charts.
Simple Steps to Create a Pictograph in Excel
In Excel, pictographs can turn numerical data into visual representations, making comparisons and presentations more engaging. Here’s how I do it:
-
Download and Prepare Your Data
- I start by grabbing the dataset for my chart from here.
- I make sure to grab an icon to represent my data. Icons are available here for free.
-
Creating the Chart
- In my worksheet, I select the cells that contain the data I want to showcase.
- From the Insert tab, I pick a Bar Chart. The 2-D Clustered Bar Chart works well for multiple categories.
- I right-click on a data bar and choose Format Data Series.
-
Customizing with Icons
- Within the Format Data Series pane, I go to Fill and choose Picture or Texture Fill.
- Here, I click on Insert Picture and upload the icon I’ve downloaded.
- I get to pick how to display the icons: Stretch, Stack, or Stack and Scale with a specific unit for precision.
-
Adjusting for Clarity
- If my bars represent large numbers (over 20), I use the Units/Picture option to scale icons accordingly to prevent them from becoming too small.
-
Adding Variety
- I can assign different icons to different bars to enhance understanding. Just select a bar and insert a new picture.
Here’s what a finished pictograph looks like. And Boom! It’s that straightforward to create a pictograph in Excel that’s ready to rock any presentation.
Dynamic Pictograph in Excel
Creating a dynamic pictograph in Excel allows me to present data in a format that is not only visually appealing but also interactive. Here’s how I make my pictographs respond to changes in real-time:
-
Data Preparation: I start by organizing the data, ensuring it’s sorted by categories. Each category will correspond to an icon in my pictograph.
-
VLOOKUP for Dynamic Data: To make the chart update as per the user’s selection, I use the VLOOKUP formula. This way, the displayed data adjusts instantly based on the chosen parameters from the option button.
-
Choosing the Right Chart: I select an appropriate bar chart from the ‘Insert’ tab because they translate well into pictographs. Specifically, a 2-D Clustered Bar Chart serves my needs effectively.
-
Custom Icons: I then replace the default bars with icons that represent the data more intuitively. This is done by using the ‘Format Data Series’ -> ‘Fill’ -> ‘Picture or Texture Fill’ -> ‘Insert Picture’ from the fill options.
-
Formatting for Clarity: To make the chart easy to read, I adjust the ‘gap width’ to create clear separation between icons. A coherent color scheme and a legend assist my audience in understanding the pictogram better.
-
Interactivity: Finally, I implement interactive elements using the option buttons. This addition allows the audience to manipulate the chart and observe different data sets without altering the core data.
Using this method transforms my static data into a dynamic and engaging visualization tool. To see my chart in action, you can even download the sample file.