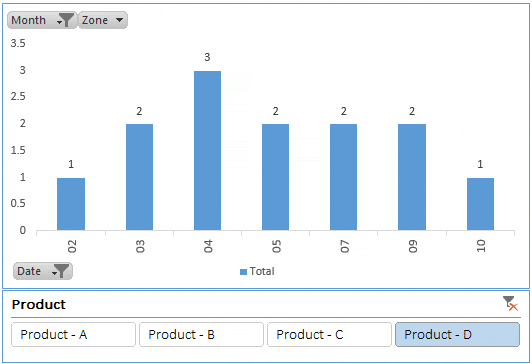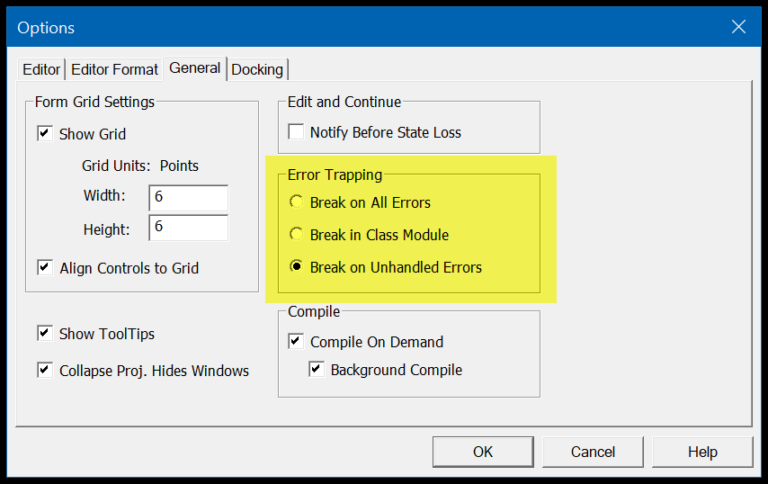When working with Excel, I often come across situations where I need to identify how many cells in a worksheet are empty. It’s a common scenario when dealing with large datasets where gaps in data can be significant. Fortunately, Excel provides a handy function called COUNTBLANK, which makes short work of this task. With COUNTBLANK, I simply specify the range of cells in question, and it quickly tallies up all those that are unoccupied by any value.
In my experience, knowing the number of blank cells is particularly useful when cleaning and preparing data for analysis. Empty cells might indicate incomplete data entries, or they can be part of the normal structure of a complex worksheet. Whatever the case, using COUNTBLANK saves me time and effort, as it eliminates the need to count cells manually, which is especially helpful when the range includes multiple rows and columns across an Excel sheet.
Use COUNTBLANK Function
When I need to tally up empty cells in a range like A1, I find the COUNTBLANK function super handy. Here’s how I do it:
- I start by typing
=COUNTBLANK(in cell B1. - Then, I select the range of cells I’m curious about, which in this case is A1.
- To finish, I pop in a closing parenthesis and press enter.
Voilà! The function counts all blank cells in my specified range. For instance, =COUNTBLANK(A1:A10) immediately gives me the number of empty cells.

This is just one of those simple yet effective tricks to keep up my sleeve when working with data in Excel.
Using COUNTIF to Count Blank Cells
When I need to tally up empty spots in a spreadsheet, the COUNTIF function is my go-to tool. It’s pretty handy for checking how many cells lack entries without having to manually count every single one.
Here’s a quick rundown on how to use COUNTIF to count those vacant cells:
- Step 1: Type
=COUNTIF(into cell B1. - Step 2: Reference the desired range, for example
A1:A10. - Step 3: For the criteria, simply use
""to identify blank cells. - Step 4: Close the function with a
)and hit enter.
The formula looks like this: =COUNTIF(A1:A10, ""). Once entered, it tells Excel, “Let’s see how many cells in this range are just sitting empty.” And just like that, Excel spits out the number of blank cells.
| Formula Example | Description |
|---|---|
=COUNTIF(A1:A10, "") | Counts all empty cells in the range A1 |

And for a bit of context, using =&"" as a criteria gives Excel the same instruction but just looks different.

Remember, COUNTIF is singularly focused — one range, one criterion. If you’re dealing with more complex conditions, COUNTIFS might be the function you need. It lets you specify multiple ranges and criteria, a kind of upgrade from our single-minded friend COUNTIF.