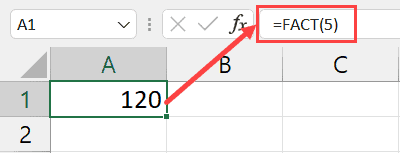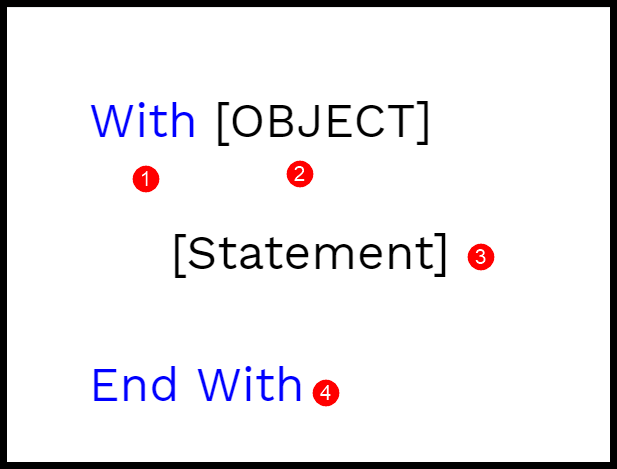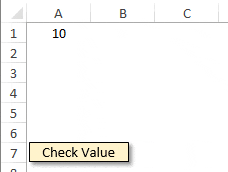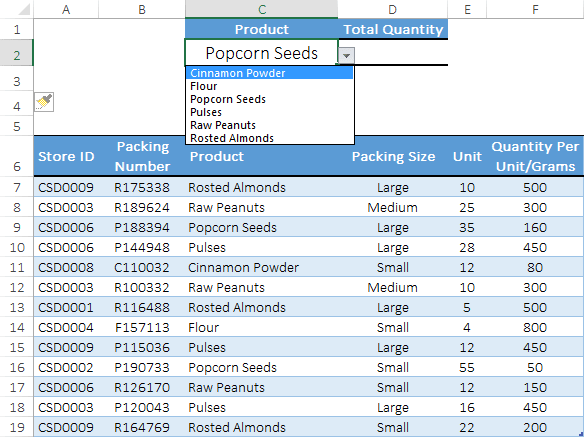I’ve always found Excel to be a robust tool for managing and analyzing data, whether it’s sales data, customer transactions, or just about any data set you can think of. PivotTables, one of the features I rely on, offer a dynamic way to summarize and explore data interactively. For instance, when you’ve got a massive spreadsheet full of data, and you need to count unique values—like how many unique transactions have occurred in each region—PivotTables come in handy.
PivotTables have evolved over the years, and Excel’s newer versions like Excel 2013 and Excel 2010 have made it even easier to insert and refresh PivotTables right from the Insert tab. Plus, they introduced slicers, which act like visual filters, making data analysis a breeze. Whether it’s a straightforward guide or complex VBA methods you’re after, inserting a PivotTable to group items, analyze patterns, or create a dynamic named range can be quite powerful. My tutorial today is all about leveraging these features to count unique or distinct values in your data sets.
Using a Data Model with a Pivot Table
I often use the Data Model in Excel to enhance my data analysis. Here’s how to leverage its features when working with pivot tables:
-
Starting Off: Begin by selecting any cell within your dataset, then navigate to the “Insert” tab and click on “Pivot Table.”

-
Dialogue Box: Upon clicking, a dialogue box pops up.

-
Data Model Addition: Make sure to tick the “Add this data to the Data Model” box before confirming with OK.
-
Field Arrangement: Set up your fields in the new pivot table just like you would do normally.

-
Accessing Field Settings: Click on the small arrow next to any field, say “Count of Service provider,” to bring up the “Value Field Settings” option. This is where the fun begins.

-
Choosing Calculation Type: In the settings window, I scroll all the way down to select “Distinct Count” which ensures duplicates aren’t tallied up in the final count – an essential step for accuracy.

-
Getting the Results: After clicking OK, I get a pivot table that shows a Distinct/Unique Count for each category, for instance, regions here.

By doing this, I realized there were actually only 18 unique service providers in the country, which is invaluable for my analysis.
Using the Function COUNTIF
How this Formula Works??
In working with spreadsheets, it’s handy to know how to pinpoint unique entries. One method I find straightforward is the use of the COUNTIF function, a combination of counting and conditional logic to tease apart unique from repeated values.
Imagine this: You’ve tagged on a new column in your dataset, maybe calling it “Count No.” In this column, you throw in a nifty formula, something that looks like this:
=IF (COUNTIF ($B$2:B2, B2)>1,0,1)
Now, what does this spell out when you place this formula in, let’s say, cell D2 and copy it down the column? It sets off by establishing a steadfast starting point—$B$2. That’s fixed. It won’t budge even as you drag down the formula, assuring that our comparison range grows incrementally, one row at a time.
So down to cell D3, the formula updates to:
IF(COUNTIF($B$2:B3,B3)>1,0,1)
It’s like a secret detective work, the COUNTIF part says, “Hey, count how many times B3 pops up between $B$2 and B3.” If it’s more than once, the IF whispers, “Alright, that’s a zero for you.” But if B3’s a lone ranger—only showing up a single time—it proudly assigns a one.
That way, each time a value is unique, it gets flagged with a 1; if it’s a name that’s already made its rounds before, it’s a zero. I’m sort of like a bouncer at this point, keeping count of who’s new and who’s been here all along.
Now come the Pivot Table steps. This is where things really shape up, summarizing all these unique values I’ve just calculated.
- First, a Pivot Table gets laid out with the data.
- I then toss ‘Location’ into the ROWS area, and ‘Count No’ into the VALUES area of the table.
And like magic, I’ve got myself a Pivot Table that showcases unique names neatly tucked into each row. It’s a little bit like having a summary at my fingertips without all the grunt work.
Use Power Pivot to Count Unique Values
When working with large datasets in Excel, you might often need to find out how many unique records you have. Sure, there are different methods, but I find that using Power Pivot for counting unique values is super effective. Let’s walk through the steps to use Power Pivot to get a distinct count, assuming you already have the Power Pivot add-in enabled. If you don’t, I’d suggest checking out a quick tutorial to get it up and running.

Once Power Pivot is active, here’s my usual workflow:
-
Head over to the Data Model and open it by clicking on the Manage button.

-
If it’s your first data import, you’ll see a blank window.

-
Click on Home → Get External Data → From Other Sources, and select Excel File at the end of the options presented.

-
Rename your connection if you want, browse to your data file, and if necessary, make the top row your header by ticking the appropriate option.
-
After importing the data, close the dialog box. You should now see all your data laid out.
-
Next step is creating a Pivot Table. In my Power Pivot window, I click on Home → Pivot Table, choose the fields for my rows and columns, and I’m halfway there.
-
Now come the magic steps for counting unique values. I navigate to the PowerPivot window, click on Measure, and then select New measure.
-
To get the distinct count, I use the function DISTINCTCOUNT in my formula. It’s as simple as typing =DISTINCTCOUNT(Sheet1[Service Provider]) to count the unique instances in the ‘Service Provider’ column.

Remember, this is way better than creating helper columns or using array formulas. It’s quicker, cleaner, and allows you to manage and analyze data more efficiently. Plus, it’s dynamic – if your data changes, the count updates instantly.
So, that’s it! That’s how I count unique values using Power Pivot. Give it a whirl with your data, and you’ll see just how easy and powerful it can be.