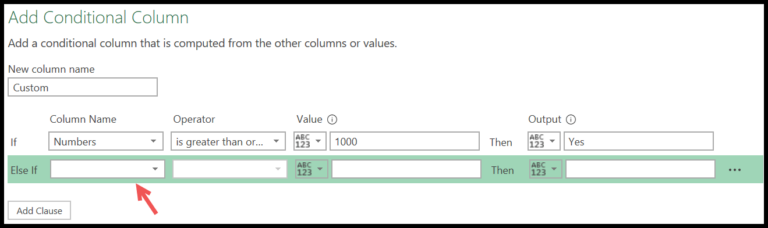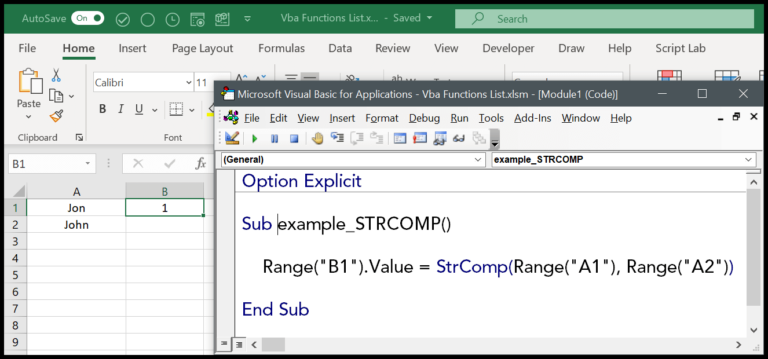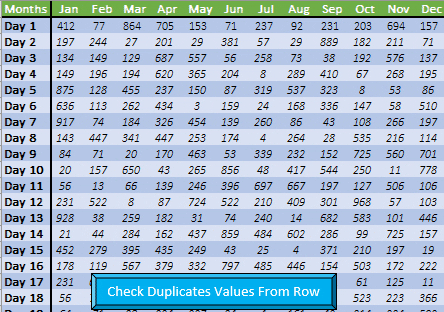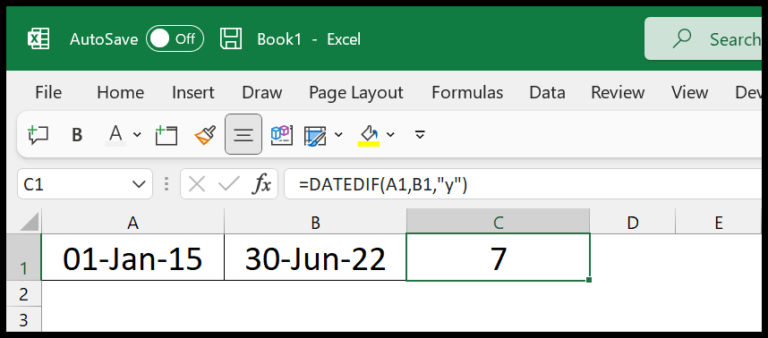When working with Excel, I often need to keep track of how much data I’m dealing with, which is where counting cells comes into play. Whether I’m interested in the number of filled cells or the empty ones in my worksheet, there’s a handy way to get the exact count without manually tallying them up. I’ve explored a couple of formulas that can quickly do the job for me, cutting down on time and the possibility of errors.
These methods are not only practical but also essential when I’m working on a large workbook and need to summarize data or check for completeness. Trust me, knowing how to count cells properly can be a lifesaver when sifting through tons of data in different Excel ranges. Let me take you through these formulas to see how they can help streamline your Excel tasks.
Count Number of Cells (Method-1)
When working with ranges in Excel, you might need to count the total cells. Here’s a nifty way I use by combining the ROWS and COLUMNS functions. Let’s take a range A1 as an example.
Here’s how I do it:
- I select cell D1 and enter
=ROWS(A1:B10). - Then I type * to indicate multiplication.
- Next, I type
COLUMNS(A1:B10). - Hitting enter gives me the total count of cells in that range.
For our A1 range, it looks something like this:
=ROWS(A1:B10)gives 10 because there are 10 rows.=COLUMNS(A1:B10)gives 2 because there are 2 columns.

So, multiplying these (10 * 2), I get the neat result of 20 total cells for the specified A1 range.

This method is a straightforward way to count all cells in a rectangular range without worrying about whether they are blank or contain data. It always gives me the total number, which comes in handy for planning and analysis.

Remember, this counts the total number of cells, so every cell is included regardless of being empty or filled.

And there you have it, quick and easy counting of cells in a range with just a couple of functions.
Combine COUNTA – COUNTBLANK to Count Cells from a Range
Hey, let’s get straight to the point on how to tally up all cells within a certain range in Excel, whether they’re filled with stuff or just chilling empty. We’ll use the dynamic duo of Excel functions: COUNTA and COUNTBLANK.
Here’s a nifty formula I put into cell D1:
=COUNTA(A1:B10)+COUNTBLANK(A1:B10)

So, why is this combo so cool? Check it:
- COUNTA function: This buddy counts all cells in the range that have any kind of value – numbers, text, you name it.
- COUNTBLANK function: This one’s the opposite. It counts all those cells that are empty, nada, nothing in ’em.
After both functions do their thing, I just slap a “+” between them to add up their counts, and voila, I get the total number of cells, all neat and tidy.
Related Formulas
- ROWS & COLUMNS: I find
(ROWS(range) * COLUMNS(range))handy to calculate total cells. - COUNTIF & COUNTIFS: For counting cells by specific criteria, I use
COUNTIF(range, criterion)andCOUNTIFS(range1, criterion1, range2, criterion2). - Unique Items: To get unique values, the array formula
=SUM(1/COUNTIF(range, range))is my go-to. - Text Counts: I employ
=COUNTIF(range, "*")when I need to tally cells with text. - Errors & Syntax: Always remember double quotes around text criteria, and triple-check cell references to avoid errors.
- Summing with Conditions: The
SUMIFandSUMIFSfunctions are perfect when I need to add numbers based on conditions. - Filtering Data: To count visible cells only,
SUBTOTALbecomes my best friend.
| Function | Use-case |
|---|---|
| COUNT | Counting numbers |
| COUNTA | Counting non-blank cells |
| COUNTIF(S) | Counting with conditions |
Remember, these formulas can be found on the status bar or used in an Excel table for automatic calculations.