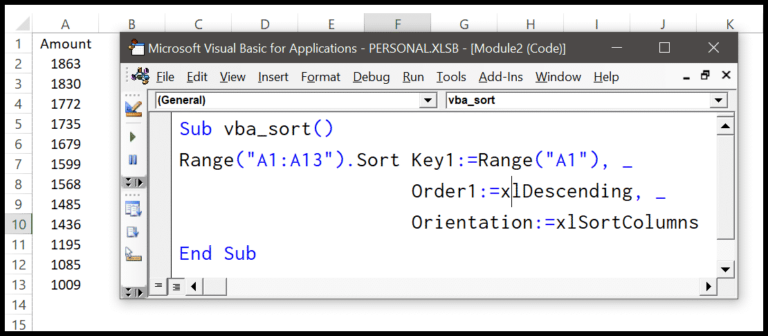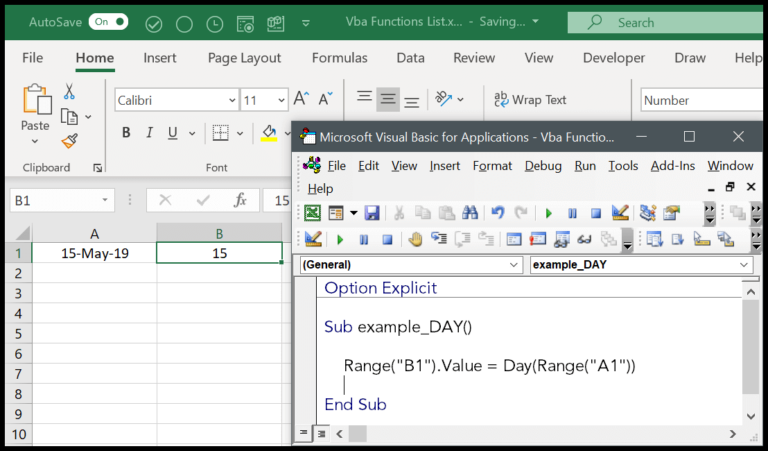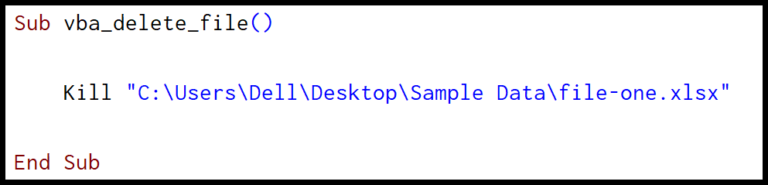In Excel, managing multiple sheets can be a chore, especially when you want to get a quick tally. That’s where knowing a bit of VBA (Visual Basic for Applications) comes in handy. I use VBA to whip up a simple macro that can count all the sheets in a workbook in an instant. It’s a real timesaver compared to the old-school way of clicking through tabs or writing a complex formula.
You might be wondering why you’d even need to count sheets programmatically. Well, when you’re dealing with large workbooks that are updated regularly, keeping tabs on the number of sheets helps maintain your data’s organization. Also, for those who love clean and efficient Excel workbooks, using VBA code to perform such tasks just elevates the whole experience.
Count Sheets from the Active Workbook
When I need to quickly find out how many sheets there are in my active Excel workbook, I use a simple line of VBA code. It’s super handy, especially when the workbook is packed with data and I don’t feel like clicking through each tab. Here’s how I get the total count:
Sub CountAllSheets()
MsgBox ThisWorkbook.Sheets.Count
End Sub
This snippet considers all types of sheets, that means both worksheets and chart sheets. If my focus is on only the worksheets, I switch it up a bit like this:
Sub CountWorksheets()
MsgBox ThisWorkbook.Worksheets.Count
End Sub
The Sheets object and Count property combined with ThisWorkbook, make it a breeze to automate what could be a tiresome manual count. The count excludes hidden sheets, which is perfect when I need the number of visible sheets only.

For more on macros:
- How to Run a Macro
- Recording Macros
- Getting Around the Visual Basic Editor
- Setting Up a Personal Macro Workbook
Count Sheets from a Different Workbook
To count the sheets in, say, “Book1.xlsx” which is already open, I use this nifty line of VBA code:
Workbooks("Book1.xlsx").Sheets.Count
This tells me exactly how many sheets are in “Book1.xlsx”. It’s super straightforward, as long as the workbook is open.
Count Sheets from All the Open Workbooks
When I’m juggling multiple Excel workbooks, I like to keep track of all the sheets I’ve got open. Here’s a slick way to tally them up with a VBA macro:
Sub vba_loop_all_sheets()
Dim wb As Workbook
Dim totalSheets As Long
For Each wb In Application.Workbooks
If wb.Name <> "PERSONAL.XLSB" Then
totalSheets = totalSheets + wb.Sheets.Count
End If
Next wb
MsgBox "Total sheets in all the open workbooks: " & totalSheets
End Sub
This nifty loop whizzes through each workbook, skipping my personal macro workbook, and counts all the sheets. Super handy for a quick audit of my open workbooks.
Count Sheets from a Closed Workbook
When I need to tally up the sheets in a closed Excel file, I’ve got a slick piece of VBA code that does just the trick. It opens up the Excel file quietly in the background—no alerts or anything. Here’s how it rolls:
Sub vba_count_sheets()
Dim wb As Workbook
Application.DisplayAlerts = False
Set wb = Workbooks.Open("C:UsersDellDesktopsample-file.xlsx")
ThisWorkbook.Sheets(1).Range("A1").Value = wb.Sheets.Count
wb.Close SaveChanges:=True
Application.DisplayAlerts = True
End Sub
The code snatches the total number of sheets, without blinking an eye at sheet visibility, and pops that number right into cell A1 of the first sheet of the workbook where I ran the script. After the counting is done, it tucks the other workbook back in bed and goes about its business as if nothing happened. If you need to get more familiar with VBA, a great place to start is What is VBA. It’s a game changer for managing excel files with style.
Related Tutorials
-
Handling Sheets with VBA:
- Clear Sheets: Learn how to empty sheets rapidly.
- Copy & Move: Easy steps to duplicate or relocate sheets.
- Delete Sheets: Safely remove unnecessary sheets.
- Visibility Toggles: Techniques to hide and unveil sheets.
-
Sheet Protection and Manipulation:
- Protect & Unprotect: Secure your sheets, or remove restrictions.
- Renaming Sheets: Customizing sheet names.
- Sheet Existence: Validate if a sheet exists before taking action.
- Sheet Activation: Make any sheet active to engage with it.
-
Advanced Sheet Operations:
- Adding New Sheets: Create new sheets on the fly.
- The Worksheet Object: Deepen your understanding of Excel VBA Worksheet object.