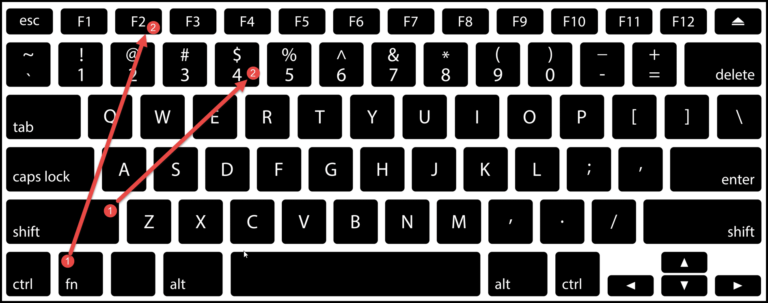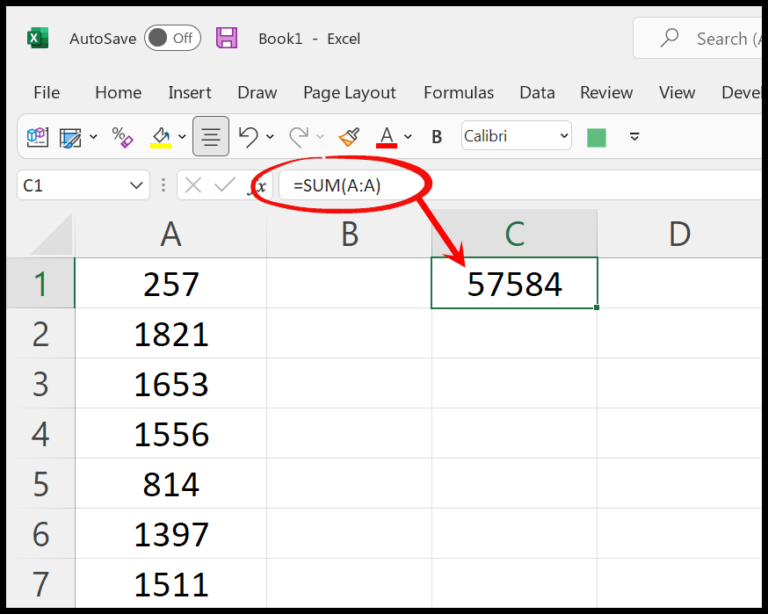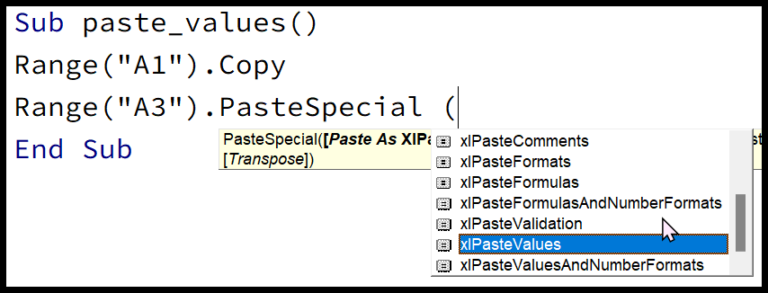In Excel, the power of automation is at your fingertips with Visual Basic for Applications, or VBA. It’s an essential tool to enhance productivity and perform complex tasks that would otherwise require repetitive actions. I’ve discovered that one of the most practical uses of VBA is for counting rows, whether that entails tallying up everything in a range or just focusing on the cells with data.
What I find fascinating is that VBA allows you to approach this task with precision—you simply define the range you’re interested in and utilize the count and rows properties to get the exact number you’re looking for. This method is handy for creating dashboards or reports where you need to present data summaries without manual counting. Plus, with loops, you can fine-tune your counts to ignore blank cells and only factor in rows that contain data, which can really refine your data processing tasks.
Use VBA to Count Rows
When I’m handling data in Excel, I often need to find out how many rows are filled. It’s a common task, and VBA makes it pretty straightforward. For instance, let’s say that in my worksheet named Sheet1, I want to count the rows in the first column that extend from A1 to A10. Here’s how I do it using a little VBA magic:
Sub vba_count_rows()
Dim lastRow As Integer
lastRow = Sheet1.Range("A1:A10").Rows.Count
End Sub
- Define Range: I simply start by setting the range I’m interested in.
- Access Properties: Then I use the
Rowsproperty followed by theCountproperty. - Get the Count: I can store this number in a variable or display it using a message box or put it into a cell.
- Avoid Empty Rows: Be mindful of empty rows, as these can affect your count.

And that’s how I quickly find the number of rows used in a range with VBA!
Count Rows for the Used Range
Sub vba_count_rows2()
MsgBox Worksheets("Sheet1").UsedRange.Rows.Count
End Sub
- Sheet1 UsedRange
- Counts all rows with data
- Quick assessment of data span
- Utilizes
UsedRange.Rows.Count
Count Rows with Data using VBA
In VBA, counting rows with data is straightforward. When I use the term data, I’m talking about any non-empty cell, which can contain text, values, or formulas. Here’s an effective method to count rows with data in an Excel worksheet:
Sub vba_count_rows_with_data()
Dim counter As Long
Dim iRange As Range
' Using the UsedRange to consider only rows with data
With ActiveSheet.UsedRange
' Loop through each row within the used range
For Each iRange In .Rows
' Check for non-empty cells in a row
If Application.CountA(iRange) > 0 Then
counter = counter + 1 ' Increment counter for non-empty rows
End If
Next
End With
' Displaying the count of rows with data in a message box
MsgBox "Number of used rows is " & counter
End Sub
- Column A: If I want to only count rows with data in a specific column such as Column A, I might swap out the
UsedRangewithRange("A:A"). - Blank Cells: When dealing with datasets, blank cells are ignored by the
Application.CountAfunction. - Criteria: To count rows that meet specific criteria, I’d use functions like
CountIforCountIfs. - Filtered Rows: In cases where my dataset is filtered, I’d modify the code to count only visible (filtered) rows.
By running this VBA macro, I’ll prompt a message box that provides the total count of rows containing any data, which is handy when I need a quick count without manually sifting through the dataset.
Related Tutorials
When it comes to mastering Excel VBA, I always recommend a mix of theory and practical exercises. For those students looking to sharpen their skills, here’s a handy selection of tutorials that can serve as advanced Excel exercises for practice:
-
Working with Text and Styles: I find that knowing how to manipulate fonts makes my work stand out. Check out this guide on how to tweak the Font properties such as color, size, and bolding.
-
Visibility Tricks: It’s super useful to learn how to Hide and Unhide Columns or Rows. This can make your workbook look clean and professional.
-
Range and Cell Mastery: Understanding ranges and cells is fundamental. The Excel VBA Range tutorial is a must-read.
-
Border Skills: Adding borders through VBA can save heaps of time. Learn how to apply them with this Borders tutorial.
-
Data Manipulation Essentials: Need to insert rows or merge cells programmatically? These articles on Inserting Rows and Merging Cells using VBA are just the ticket.
-
Efficiency with Selections: Getting a grip on selecting ranges, cells, and entire worksheets swiftly is pretty slick. Here’s some guidance on Selecting Ranges/Cells and Selecting All Cells.
-
Content Management: Whether you’re autofitting cells or clearing contents, these are everyday tasks that I tackle with ease thanks to tutorials on VBA AutoFit and VBA ClearContents.
-
Data Input & Sorting: Lastly, it’s crucial to know how to input data and sort ranges. These walkthrough articles on Setting Cell Values and Sorting Ranges will be a great help.
Hope you have as much fun learning from these as I did!