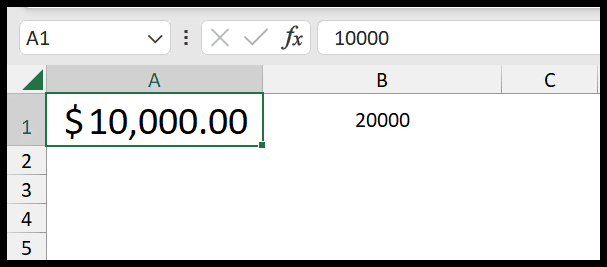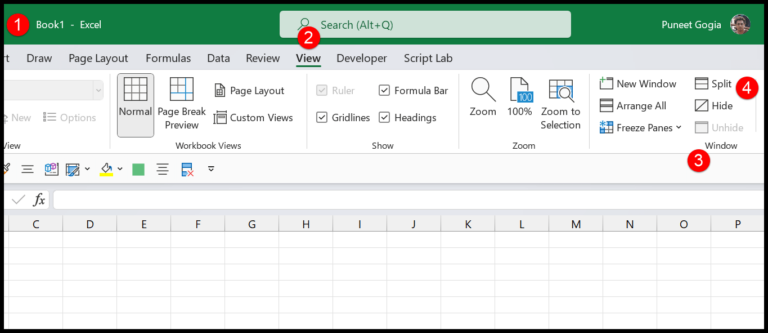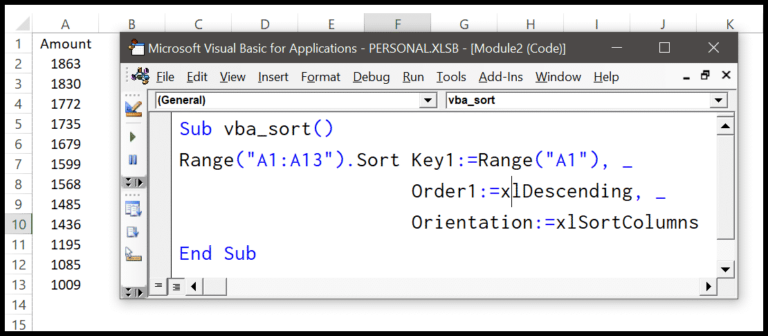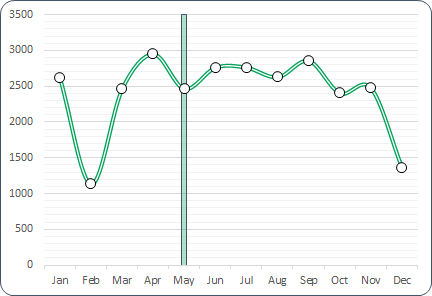I find that one of the nifty features of Microsoft Excel, especially on the Mac, is its ability to count non-empty cells. It’s a simple yet powerful tool that helps me understand the volume of data I’m dealing with. Through the use of functions like COUNTIF and COUNTIFS, I can easily filter out blanks and focus on the cells that actually contain information.
As I work my way through advanced Excel exercises, it becomes evident that mastering such functions is crucial. Whether it’s through the Home tab or deep within a practice workbook, these functions give me the ability to manage and analyze data more efficiently, allowing me to refine my skills in Excel’s dynamic environment.
COUNTIF Not Blank (Non-Blank Cells)
If I’m looking at a list and want to count only the cells that have data in them, I skip past the empty ones. Take a range A1 for example; some cells are filled, some are not. Here’s how I count the filled ones:
- I start with
=COUNTIF(in B1, the cell for my result. - Then I refer to my range A1 as the first argument, so Excel knows where to look.
- For the second argument, I plug in
"<>", which is geek speak for “not blank.” - I wrap it up with a closing parenthesis and press Enter.
And voilà, Excel gives me the number of filled cells, the non-blank cells in that range—6 in this case.

Alternatively, Excel lets me mix things up by putting together the not-equal sign with an empty string, like this:
=COUNTIF(A1:A10,"<>" & "")
It’s a neat little tweak to count cells that aren’t empty.

This trick is handy for zapping through rows and getting the details I need, minus the void of the empty cells.
COUNTA to Count Non-Empty Cells
Here’s how I tackle counting non-empty cells in Excel with the COUNTA function:
- Use =COUNTA(A1)
- This formula counts all cells in the range A1 that aren’t empty
- It includes text, numbers, and logical values
You bet, it’s a handy method for rapid counting without sweating the details. No fluff, just the count.

The Problem You Might Face
When I work with Excel, sometimes I encounter rows and columns filled with what look like empty cells. They’re tricky because they seem to be blank but aren’t really. What’s happening is that some cells have just a space in them – it’s an empty string which Excel doesn’t count as a blank value.
So, here’s what happens: I use functions like COUNTBLANK or even a SUMPRODUCT formula to count non-blank cells in a range, but I end up with incorrect numbers because these cells with spaces throw off my count.
For instance, I have Column D filled with sales numbers. It looks neat until I realize one ‘blank’ cell is actually a space. Say I’m using the SUBTOTAL function to count cells, it’ll count that space as a value, and my totals get skewed.
What I do is turn to COUNTIFS. Here are the steps I take:
- I combine two criteria in my COUNTIFS function.
- The first criterion checks for cells that are not equal to an empty string “<>“.
- The second criterion checks for cells that don’t just contain a space “<> “.
It looks something like this:
=COUNTIFS(A1:A10,"<>*",A1:A10,"<>* ")
This formula ensures that actual blank cells and those sneaky cells with a space are not counted. Remember, without the right formula, cells with a space value can cause errors in your tally or analysis – they falsely pass as ‘non-blank’. So, always watch out for them and adjust your formulas accordingly!