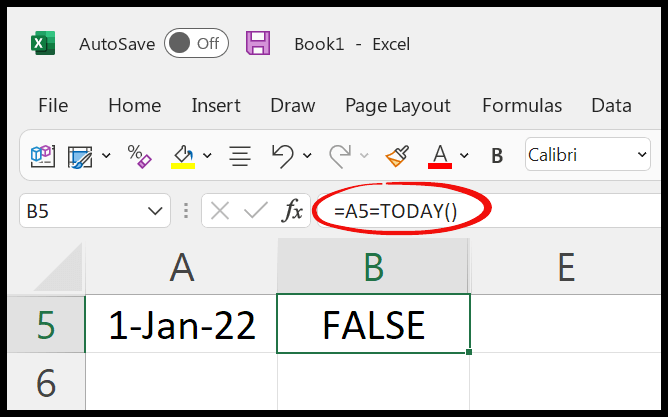Excel’s got a handy function that makes it super simple to keep track of specific data in a worksheet. If you’re ever in a situation where you need to count how many cells have numbers less than a value you’ve got in mind, the COUNTIF function is your go-to tool. It’s all about setting the right range and the condition you’re after, and Excel takes care of the rest, tallying up those cells for you.
I like to think of Excel as a powerful assistant that’s ready to handle the tedious data tasks. Whether you’re sifting through rows of sales figures, checking attendance numbers, or even just organizing a list of dates, using COUNTIF lets you extract just the numbers you need. It filters out the fluff and gives you a clear count of the cells that meet your specified criteria. This way, you can make informed decisions based on the dataset you’re working with, without losing track of the details.
COUNTIF to Count Less Than Cells
Using the COUNTIF function in Excel is really handy when I need to count how many cells in a range contain numbers less than a particular value. Here’s how I do it:
- I start by clicking in the cell where I want to display the count, let’s say B1.
- I enter
=COUNTIF(A:A,"<45")to count all cells in column A that are less than 45.
The structure of the COUNTIF function looks like this:
=COUNTIF(range, criteria)
For the range, I just refer to the column that contains my data (e.g., A for the entire column or A1 for a specific section).
For the criteria, I use less than the desired value, all within double quotes like "<45". If my criteria is a dynamic value and I want to change it without editing the formula, I can:
- Type my criteria value into another cell, say B1.
- Then, I write my COUNTIF formula like so:
=COUNTIF(A:A,"<"&B1). The ampersand & is used for concatenation, combining the less than operator with my cell reference B1.
Here’s an example where I’ve used the criteria located in cell B1:

So, if I want to count cells that are less than or equal to 46, I use =COUNTIF(A:A,"<=46"). Once entered, Excel calculates and displays the count of qualifying cells.
By the way, the COUNTIF function only allows for a single criterion. If I wanted to use multiple criteria, for various ranges or different types of data, I’d need to use the COUNTIFS function instead. COUNTIFS supports multiple range/criteria pairs, using a similar syntax, and even lets me incorporate the use of wildcard characters like asterisks (*) and question marks (?) for partial matches within text strings. But for a simple less than condition, COUNTIF does the job perfectly.
Points to Remember
-
<= means “up to”
Symbol Meaning < less than <= less than or equal Use COUNTIFS for multiple criteria
- Multiple criteria
- Flexible logic
COUNTIF OR for alternative conditions
- Inclusive counting
- Logical alternatives
Avoid #VALUE! error
- Check syntax
- Ensure valid data
Practice frequently
- Hands-on experience
- Refine skills
Engage with communities
- Seek feedback
- Share knowledge
Secure my device
- Protect data
- Safe practice
Explore subscription benefits
- Advanced tutorials
- Expert resources