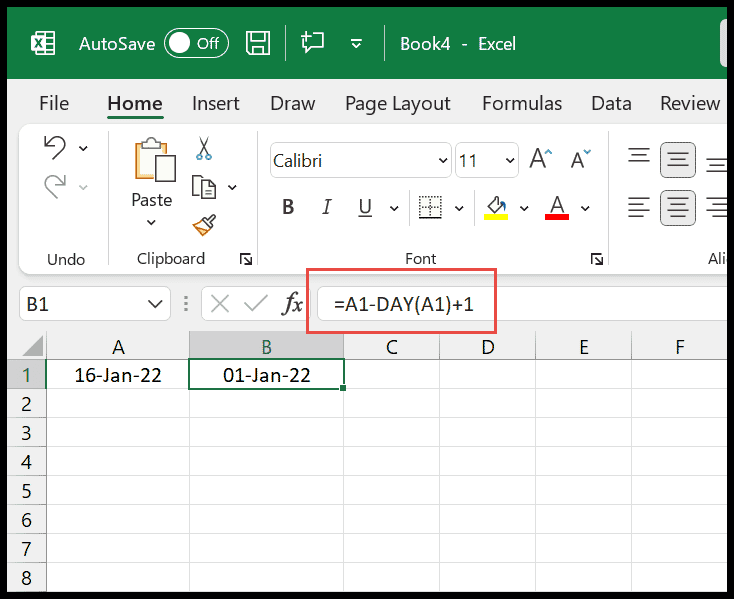I’ve picked up a cool trick over time using Microsoft Excel that saves a ton of effort—copying cell formatting. You know, when you’ve got a perfectly styled cell with the right font size, color, and a snazzy background, and you want to apply that same styling to other cells without redoing the work. Well, it’s a breeze to select your masterfully formatted cell, copy that style, and then paste it onto another cell or even a whole range. And the trick is, when you paste, you can choose to apply just the formatting and leave the content untouched.
I’ll walk you through various methods to duplicate your formatting across different cells or sheets in Excel. Whether it’s dealing with a single cell’s style or translating a complex layout to another part of your workbook, I’ve got you covered. We’ll explore how the paste special function can become your best friend in keeping your worksheets looking consistent and professional without the hassle of formatting each cell manually.
Copy Cell Formatting in Excel using Paste Special
After I grab the formatting I want with Ctrl + C, I head over to the target cells. Using Alt + H + S, the Paste Special command pops up, and I’m just a couple of clicks away from applying all that beautiful formatting elsewhere. Here’s a breakdown of what gets transferred:
- Cell background color & fill color: The color behind your text
- Font size & color: How big the letters are and their hue
- Font styles: Bold, italic, underline—you name it
- Borders: Those neat lines surrounding your cells
- Number formats: Currency, percentage, you get the gist
- Conditional formatting: Rules-based cell formatting that I love to use
Just select ‘Formats’ in the dialogue box, hit OK, and like magic, my cells match the source’s style perfectly. It’s a total time-saver, especially when dealing with lots of data that needs a consistent look.
Copy Cell Formatting using Format Painter
I find that when I need to quickly apply the same formatting from one cell to another, the Format Painter tool is my go-to solution. Here’s how I use it:
- I select the cell with the desired formatting. For example, cell A1 with an accounting number format.
- On the Home tab, I click the Format Painter button—it looks like a little paintbrush.
- My mouse cursor changes to include a paintbrush icon.
- I click on the cell where I want the formatting—let’s say B1.
- Voilà! The exact formatting from A1 is now replicated to B1, including alignment and text alignment.

For applying the formatting to multiple cells, I just double-click the Format Painter.
Keyboard Shortcut to Copy Formatting and Apply
I often speed through Excel tasks using shortcuts. Here’s a quick one for formatting:
- Copy cell formatting with Ctrl + C.
- Place your cursor where you want the formatting.
- Hit Alt ⇢ H ⇢ V ⇢ R from the home tab’s clipboard group to apply it.
Use Drag and Drop Menu to Copy Cell Format

Here’s how I quickly replicate formatting across cells in Excel:
-
Select the cell with the desired format, like A1.
-
Right-click and hold on the cell border—this turns my cursor into a four-sided arrow.

-
Drag to the target cell.
-
Release the mouse button to open a menu.


-
Choose “Copy Here as Formats Only” from the menu.

This is my go-to when I need to duplicate formatting in a snap without the Format Painter or Paste Special commands.
Copy Formatting with Fill Handle
When I want to quickly apply the same formatting from one cell to others below it, the Fill Handle in Excel is super handy. Here’s how I do it:
-
I select the cell with the format I like, let’s say A1. A little square shows up in the corner. That’s the Fill Handle.

-
Then, I click and drag it down to, let’s say, A2.

-
As soon as I let go, a small, handy option called AutoFill Options pops up.

-
I click on the AutoFill Options and pick “Fill Formatting Only” to do just that.

If that little AutoFill options box isn’t showing up for me, I would typically check my settings under File → Options → Advanced → Editing Options to enable the Fill Handle. And if it’s still playing hide and seek, my last resort is checking under File → Options → Cut, Copy, and Paste → Show Paste Options button when content is pasted. Just a few clicks, and I’m back to formatting effortlessly.