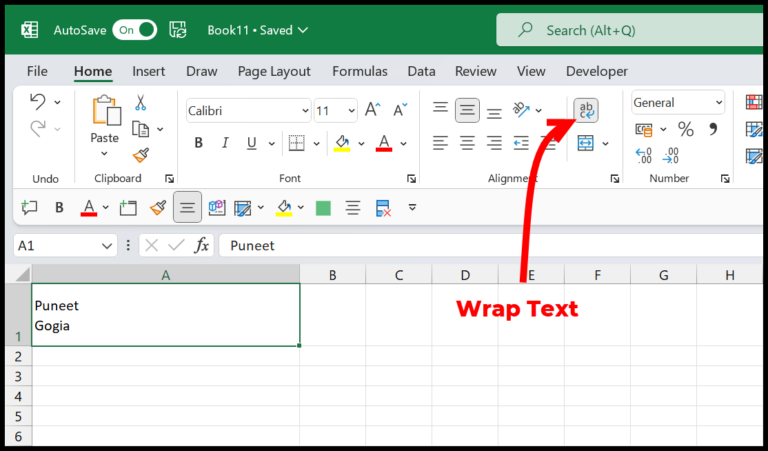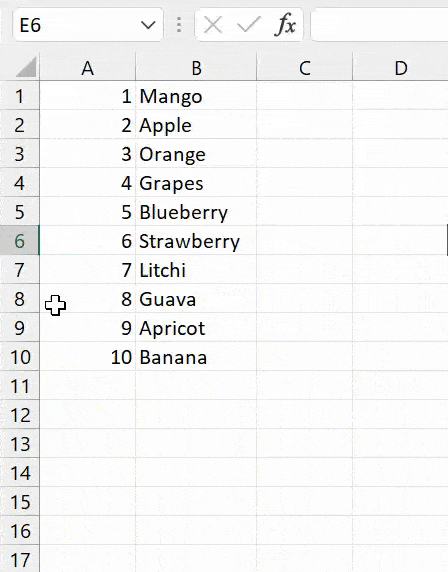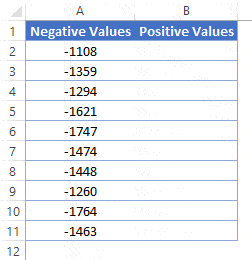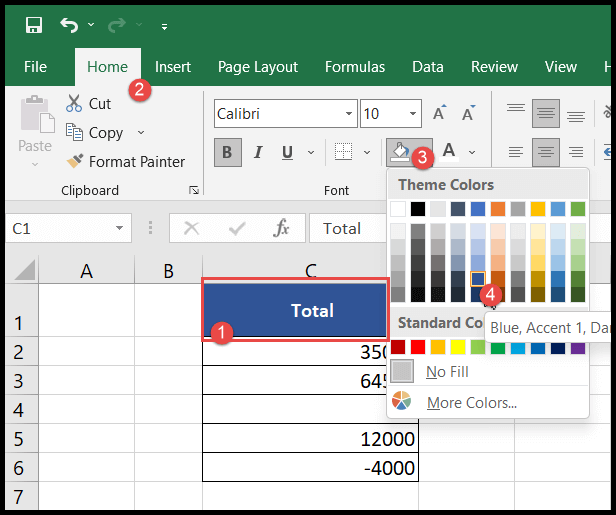Excel’s Conditional Formatting is a versatile tool that allows you to apply dynamic formatting to cells based on their contents. For instance, in a student score sheet, it’s incredibly useful for quickly highlighting scores above a certain threshold, such as 80. Mastering this feature can significantly enhance the presentation of your data.
Once you’ve established the rules for your Conditional Formatting, it’s simple to replicate this formatting across other cells or even different worksheets. I’ll guide you through several methods to achieve this, including basic copying and pasting, transferring only the Conditional Formatting, and utilizing the Format Painter tool.
Key Takeaways
- Conditional Formatting enhances Excel worksheets by dynamically applying formats based on cell values.
- It is possible to replicate Conditional Formatting across multiple cells with different methods.
- Understanding how to manage and troubleshoot Conditional Formatting can streamline your Excel experience.
Copy Conditional Formatting Using Paste Special
When I’m working in Excel and I want to apply the same conditional formatting across multiple cells or ranges, I use Paste Special. It’s a fantastic way to maintain consistency in my data visualization. For example, let’s say I’ve set up a rule to highlight cells greater than 80 in a lovely shade of green in column B for Math scores. Now, I want the Physics scores in column C to shine just as bright when they’re above 80.
Here’s how I make it happen:
-
I select the cell with the conditional formatting I want to replicate (like B2).
-
I either right-click and choose copy or I use Ctrl + C to get that cell’s formatting into my clipboard.

-
Next, I highlight the range where this magic needs to happen, for instance, C2.
-
I right-click on that selected range, and in the menu that pops up, I find and click Paste Special.

-
In the dialog box that appears, there’s a bunch of options but I zero in on Formats and select that.

-
Smashing that OK button seals the deal.
This simple method transfers the conditional formatting from one cell to another or even across a range. Whether it’s color scales, data bars, or icon sets, all of those eye-catching alerts come along for the ride. It’s not just about color. You’ll bring over any borders or fill color, and if any cells in the source range twinkle with icons – yup, you guessed it – those will copy over as well.
A quick heads-up: since Paste Special is a bit of a copycat, it’ll mimic all the formats from the source cell or range. So if I’ve gone bold with my text or artistic with my borders, that’s getting duplicated too.
So, whether I’m jazzing up cells that equal a certain value, spotlighting specific text, or laying down some conditional icon flair, Paste Special has my back. And remember, these quick steps work a treat, even if I’m hopping between sheets or workbooks!
Copy Conditional Formatting Using Format Painter
When I’ve got a cell in Excel jazzed up with conditional formatting and I want to sprinkle that same formatting across other cells, I reach for the Format Painter. It’s like my magic wand for efficiency. Here’s how I use this nifty tool on the Home tab to clone my formatting:
-
I kick things off by selecting the cell or cells holding the conditional formatting I’m after.
-
Then I head over to the Home tab, keeping my eyes peeled for the Clipboard group.
-
There’s the Format Painter icon! A little click
 and it’s showtime.
and it’s showtime. -
Now it’s time to apply it: I select the cells where I want the formatting to take root.

If I’m feeling ambitious and want to apply the conditional formatting across different cells and ranges, I double-click the Format Painter. This keeps it active, allowing me to dab formatting here and there until I press Escape.
Handy tip: The Format Painter isn’t picky. It’ll work whether I’m staying on the same sheet, hopping to another in the same workbook, or even waltzing into a completely different workbook. And if my nosy side ever kicks in, I might check out why sometimes conditional formatting seems to have a mind of its own and won’t work.
Issue when Copying Conditional Formatting
Sometimes, I come across a sneaky issue: my excel cell formatting doesn’t apply as expected after copying. Most often, the root of the problem lies with custom formulas that use absolute or mixed references, causing formatting to go haywire when pasted elsewhere.
Let me lay down an example. Imagine I mark all values over 80 in column B using the rule =$B2>=80. It works perfectly, lighting up scores like a Christmas tree.

But if I waltz over and paste this rule into column C, rather than checking the scores in C, it’s still eyeballing B. Oops!

The solution? Dive into that formula and tweak the references. Changing it to =B2>=80 should fix the fuss.
To work that magic with a new rule, I pop open the Conditional Formatting Rules Manager via the Home tab. Here’s where you craft those custom rules. If it strikes true, the cell puts on its formatting coat; if not, it stays plain Jane. Below is how I slot my formula in:

Paste Special and Format Painter are usually my go-to tools for this. But when problems pop up, I check my custom formulas.
By the way, there’s a heap of neat resources if you’re getting your hands dirty with Excel:
See, there’s always a workaround to these copy-paste quirks. Keep a keen eye on formulas, and you’ll keep the conditional formatting blues at bay.