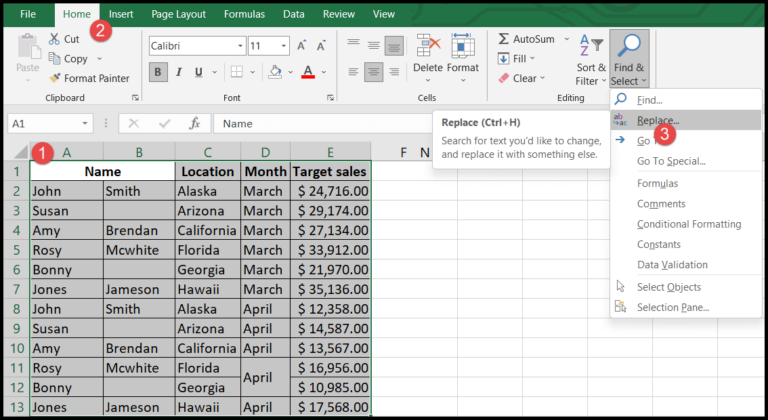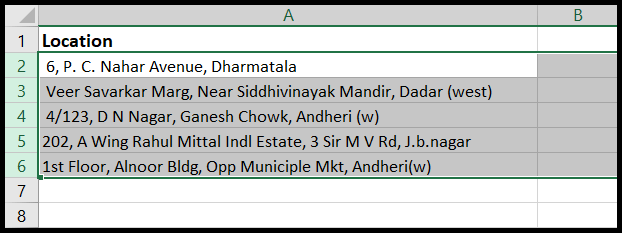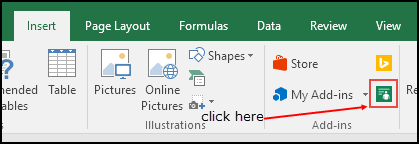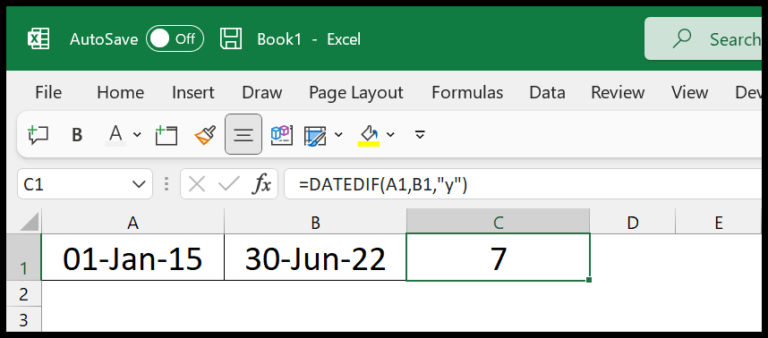Excel has the power to transform raw data into compelling visual stories, but getting our charts to look just right can be quite the endeavor. I know I’ve spent hours trying to make sure my sales graphs have that professional sparkle, only to face the daunting task of replicating that same look across multiple charts. The great thing is, I’ve learned there’s a shortcut that saves loads of time. Turns out, copying chart formats within Excel is a breeze. With just a simple trick up your sleeve—the Paste Special feature—it’s possible to take one well-crafted graph’s format and clone it to others with just a few mouse clicks.
Imagine you’ve got this important practice workbook, loaded with exercises to sharpen your advanced Excel skills, and it’s time to make those charts look uniform and clean. Instead of manually adjusting each one, I simply use this lifesaver of a technique. I’ll walk you through how this works, so you can elevate your Excel tutorials, or any project you’re working on, to the next level. It’s one of those tips that will have your coworkers peeking over the cubicle wall, wondering how you became such an Excel guru overnight.
Steps to Copy Formatting from One Chart to Another
I find that copying chart formatting in Excel is a real time-saver when I need to ensure consistency across multiple charts. Here’s how I do it:
- I right-click on my source chart, which has the formatting I want to copy, and select Copy.
- Then I click on the chart that needs the new formatting and right-click it.
- In the Home tab under the Clipboard group, I choose Paste Special.
- In the dialog box, I make sure to select Formats and hit OK.
This process ensures that the chart type, size, and styles are transferred without altering the actual dataset in the target chart. It’s almost like using a format painter on a worksheet.

Shortcut to Copy Chart Formatting
To quickly copy a chart’s formatting in Excel:
- I click on the chart I want to format.
- I press Ctrl + C to copy.
- I select the target chart.
- I hit Alt + E + S, choose the Paste Special option, and apply the formatting.
Things to Remember
- Consistency Is Key: Always ensure the colors, labels, and chart titles maintain consistency across different charts for professional appeal.
- Chart Types Matter: When changing formats, remember that applying a bar chart’s formatting to a line chart could change the chart type.
- One at a Time: Each chart needs individual attention; formatting can’t be bulk-applied to multiple charts simultaneously.
| DON’Ts | DOs |
|---|---|
| Resize charts | Use templates to save time |
| Bulk-format charts | Edit each chart for accurate representation |
-
Templates Save Time: Construct a chart template once, and use it as a foundation for future charts.
-
Editing Details: Modify data labels and legends for clarity to match each chart’s data precisely.
-
Linking Data Carefully: Ensure the data source is linked correctly to avoid errors in visualization.
Helpful Resources:
-
Learn to add lines within your chart for enhanced visualization and reference: Horizontal Line, Vertical Line.
-
Create dynamic ranges and titles for interactive and up-to-date charts: Dynamic Range, Dynamic Title.
-
Expand your charting skills: Advanced Charts, Interactive Charts.
-
Accuracy: Always double-check your chart to ensure the formatting changes didn’t affect the data representation.
-
Take a Snapshot: Remember, saving your chart as a picture is a great way to share it without the worry of altering the data.
By keeping these pointers in mind, I’ve found that my Excel charts not only look better, but they also do a brilliant job of telling the story behind the numbers. And hey, who doesn’t like to save some time while they’re at it?