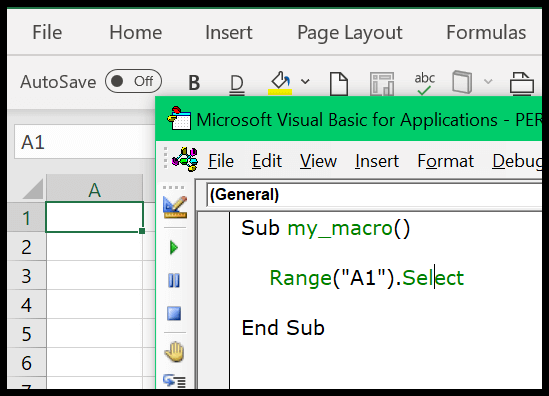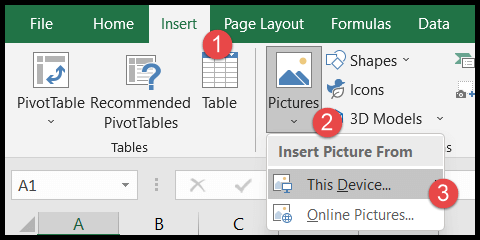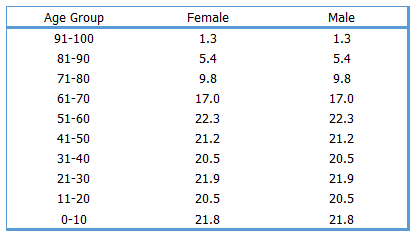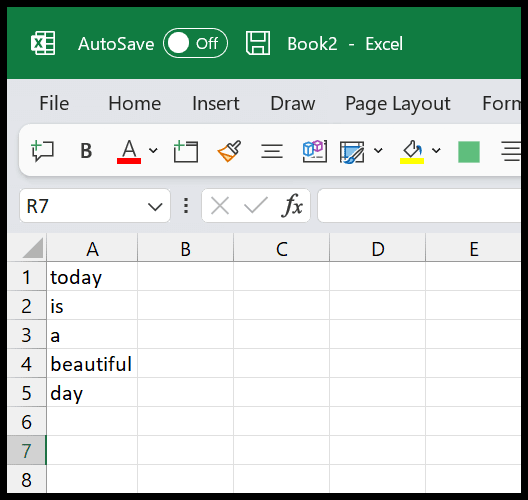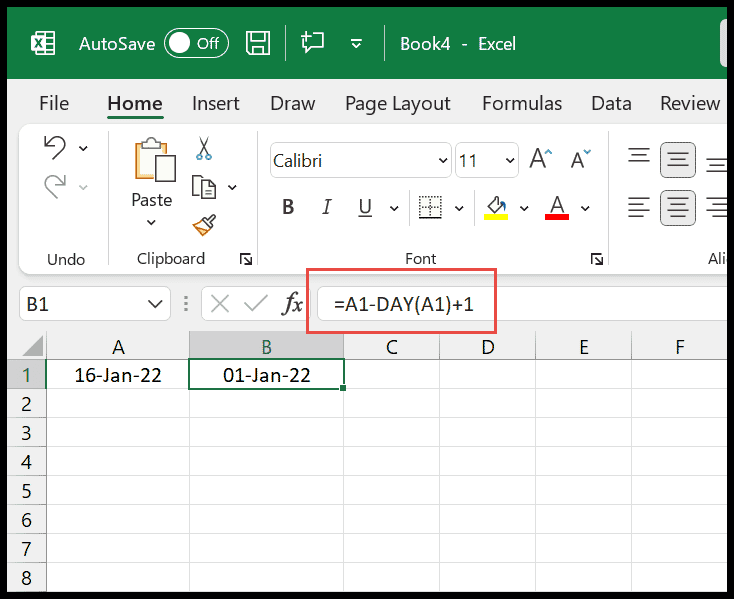I’ve noticed that when I copy and paste data in Excel, something’s missing—those carefully adjusted column widths don’t tag along. It can be pretty frustrating to see all the cell values jumbled because the original column dimensions got lost in the shuffle. But there’s a silver lining here; Excel offers a way to transfer those widths, ensuring the pasted data fits just as snugly in the new spot as it did in the old.
I’m about to walk you through a couple of nifty tricks to keep your spreadsheets looking neat. Whether you need to duplicate the column widths with or without the actual data, you’re covered. Getting those columns to line up perfectly is about to get a whole lot easier.
Copy and Paste Column Width Only
When you need to keep the source column widths consistent in an Excel spreadsheet, copying and pasting them is really straightforward. Here’s how I do it:
I start by selecting the column whose width I want to replicate. To do so, I simply click on the column header.

Next, I head over to the Home tab and click on the Paste icon. A dropdown appears, and I choose Paste Special. Alternatively, I just right-click on the target cell and select Paste Special from there.


In the Paste Special dialog box, I tick the Column Widths option to make sure I’m only copying the width, not the cell contents.

Lastly, I click OK, and like magic, the column width from my original selection instantly applies to my target column.

This trick keeps my spreadsheets looking consistent and professional without any hassle.
Keyboard Shortcut to Copy and Paste Column Width Only
To quickly duplicate the width of a column in Excel, I use a nifty keyboard shortcut:
- Press Ctrl + C to copy the desired cell.
- Navigate to the target cell.
- Press Alt → E → S → W then Enter.
And just like that, the column’s width is replicated without fuss.
Copy and Paste Column Width, including the Values and Formatting
When I need to copy data from one place in a worksheet or even to a different worksheet, and I want to include the column width and formatting, I use the Paste Special feature. Here’s how I do it:
- I select and copy the cell content that I want to move.
- I go to the destination cell, click on the context menu, and choose Paste Special.
- From the available options, I select Keep Source Column Width. This ensures that the content I’m pasting retains the same width and formatting as in the original location.
This method is perfect for working with large datasets where consistency is key. It also works well when copying formats, values, or even formulas. For more complex tasks, like changing the structure of the dataset, transposing data, or ignoring blanks with Skip Blanks, the Paste Special dialog gives me all the control I need.
Keyboard Shortcut to Copy and Paste Column Width Only
To quickly copy and paste only the column width in Excel:
- Press Ctrl + A to select the data.
- Navigate to the target cell.
- Use the shortcut Alt → H → V → W to paste the copied column width.
Copy and Paste Column Width Including Formatting Using Format Painter
- Open Excel and head to the Home tab.
- Click the Format Painter icon.
- Select the column whose width and formatting you need to copy.
- Your cursor will turn into a paintbrush symbol.

- Navigate to the destination column; click to paste width and formatting.

- Ensure uniformity and readability by copying row height for consistency.
- Use Format Painter strategically to implement uniform formatting quickly.