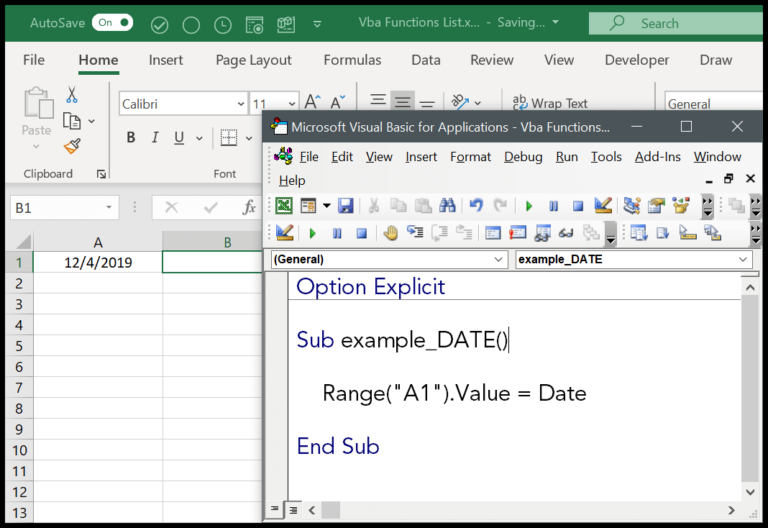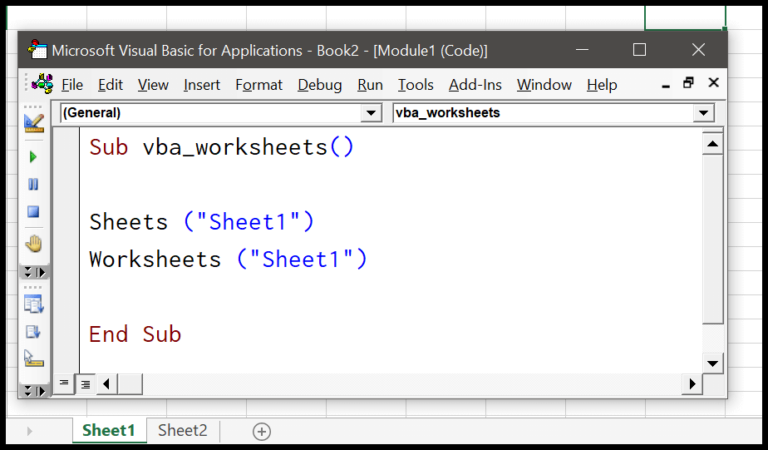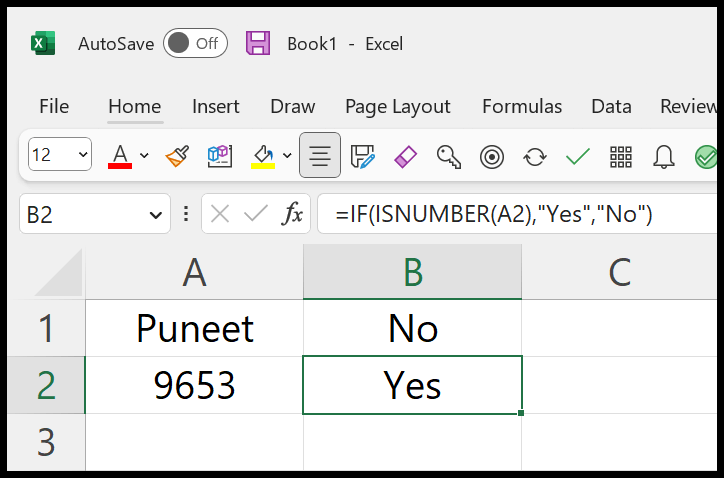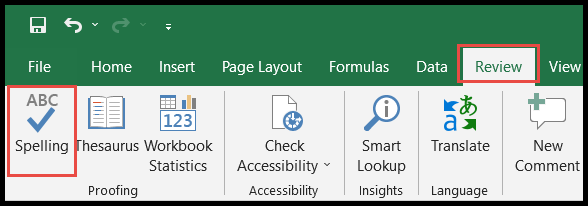Using Visual Basic for Applications, or VBA for short, in Excel opens up a lot of possibilities that aren’t always obvious at first glance. One handy trick I often use is copying and moving sheets within a workbook using VBA code. It’s a straightforward process once you get the hang of it—essentially, you can duplicate a sheet with just a few lines of code, whether it’s within the same workbook or to a completely new one.
Excel’s VBA environment allows you to automate repetitive tasks, like organizing your worksheets or moving them around. For instance, say you have your monthly reports on separate sheets and you want to consolidate them in a certain order. With the ‘Sheets(“Sheet3”).Copy’ method, I can effortlessly place a copy of a sheet right where I need it. It takes the tedium out of manual work and lets you focus on more important stuff. Plus, turning off ‘ScreenUpdating’ before running the macro can make the whole process faster and smoother.
Copy a Sheet within the Same Workbook
When I need to duplicate a sheet right within my current workbook in Excel, I rely on VBA’s copy method to get the job done efficiently. Here’s the nitty-gritty on how to pull this off using some simple code!
Here’s a quick guide:
- To copy ‘Sheet5’ before ‘Sheet1’, which is the first sheet:
Sheets("Sheet5").Copy Before:=Sheets(1)

-
Want ‘Sheet5’ to come after ‘Sheet1’ instead?
Sheets("Sheet5").Copy After:=Sheets(1) -
Maybe you want to place ‘Sheet5’ right before or after ‘Sheet3’. Here’s what that looks like:
Sheets("Sheet5").Copy Before:=Sheets("Sheet3") Sheets("Sheet5").Copy After:=Sheets("Sheet3")

If my aim is to copy a new sheet, say ‘myNewSheet’, right to the end of all existing sheets, I’d use:
Sheets("myNewSheet").Copy After:=Sheets(Sheets.Count)

Duplicating a sheet couldn’t be easier, and with these links, I find everything else I need:
- Learning to Run a Macro.
- Understanding the Macro Recorder.
- Getting a hang of the Visual Basic Editor.
- Utilizing the Personal Macro Workbook.
And there you have it, copying in Excel via VBA is a breeze!
Copy a Sheet in the Same Workbook with New Name
I often use a quick two-step process:
1. Make a copy:
- **Sheets("Sheet5").Move Before:=Sheets(1)**
2. Immediately rename:
- **ActiveSheet.Name = "myNewSheet"**
Here's what happens:
- **Sheets("Sheet5")** is copied and placed first.
- The **ActiveSheet** (new copy) is renamed to **"myNewSheet"**.

Move a Sheet within the Same Workbook
I just use the move method to rearrange my sheets. Here’s how I do it:
Sheets("Sheet5").Move After:=Sheets(1)
And voilà! Sheet5 is now snuggled right after Sheet1.

Just a nifty trick to keep my workbook organized.
Copy a Sheet to the New Workbook
In VBA, I can create a duplicate of my sheet in a fresh workbook by simply using:
Sheets("Sheet5").Copy
Here’s what happens:
- New Workbook: Instantly generated.
- Copied Sheet: Lands in the new workbook automatically.
Remember, if I skip specifying a destination, it defaults to a new workbook. Easy, right?
Copy Multiple Sheets to the New Workbook
Here’s a nifty trick I use when I need to move a batch of sheets to a new workbook:
Sheets(Array("Sheet2", "Sheet3", "Sheet4", "Sheet5")).Copy
With this line of code, I can grab multiple sheets in one go – no fuss, no muss!
Copy a Sheet to Another Workbook
To transfer a sheet from my workbook to one that’s open, like “Book1.xlsx”, I just specify where it should land. For instance:
Sheets("Sheet1").Copy Before:=Workbooks("Book1.xlsx").Sheets(1)
With this line, I’m placing “Sheet1” right at the start of “Book1.xlsx”. Easy, right?
But if I’m rearranging and want to move the sheet instead, simply:
Sheets("Sheet1").Move Before:=Workbooks("Book1.xlsx").Sheets(1)
The sheet glides over to become the first tab in the target workbook—no sweat!
Copy a Sheet to a Closed Workbook
I’ve got a handy VBA snippet for copying sheets directly into a closed workbook without the need to open it first. Here’s how I get the job done in a snap:
- Initialize the closed workbook object – This is where I tell VBA which workbook I’ll be copying the sheet to.
Dim mybook As Workbook Set mybook = Workbooks.Open("C:UsersDellDesktopsamplefile.xlsx") - Execute the copy operation – I choose the sheet and specify where it should land in the closed workbook.
Workbooks("Book1.xlsx").Sheets("Sheet2").Copy Before:=mybook.Sheets(1) - Save and close the workbook – Here’s the crucial bit; I make sure to save my changes before closing the workbook.
mybook.Close SaveChanges:=True
Using this approach, I neatly sidestep the tedium of manually opening files and save time like a pro.
Copy Sheet from Another Workbook without Opening it
Sub vba_copy_sheet()
Dim mybook As Workbook
Application.ScreenUpdating = False
Set mybook = Workbooks.Open("C:UsersDellDesktopsamplefile.xlsx")
mybook.Sheets("mySheet").Copy Before:=Workbooks("Book1.xlsx").Sheets(1)
mybook.Close SaveChanges:=False
Application.ScreenUpdating = True
End Sub
I use this VBA script to copy a sheet from a closed workbook to an open workbook. First, I update Application.ScreenUpdating to False to prevent screen flickers. Then, I simply open the source workbook in the background, copy the desired sheet, and close the source workbook without saving changes.
Learn more about VBA here.
Related Tutorials
-
Managing Worksheets:
-
Protection & Structure:
-
Coding & Errors: