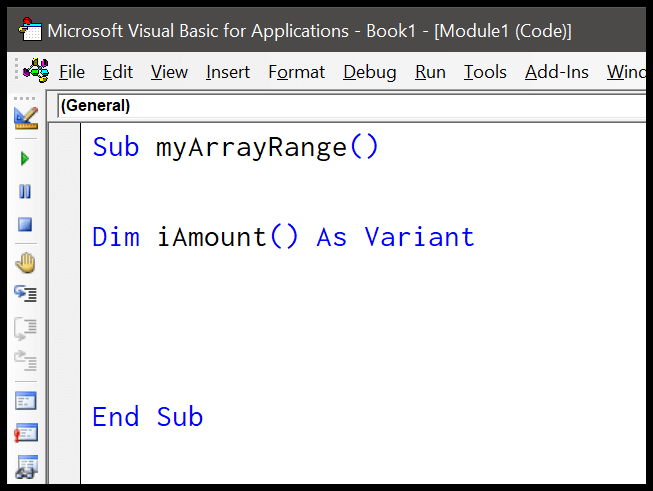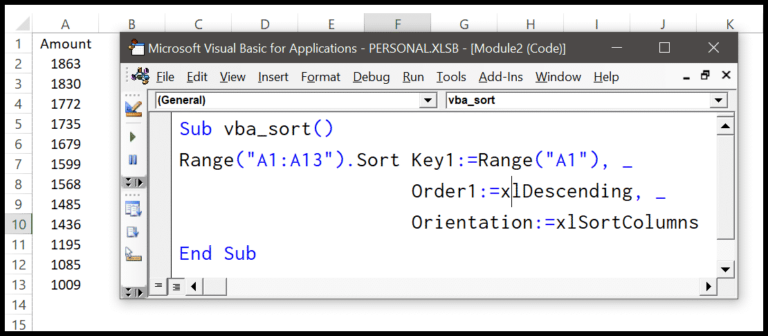As an avid Excel user, I’ve often found that both Excel and Google Sheets are incredibly powerful tools for managing and analyzing data. Sprucing up a table with some conditional formatting can quickly transform a mundane set of data into a visually appealing and easily digestible snapshot of critical info. It’s a feature tucked away in the ribbon that lets you apply specific styles to cells based on certain conditions, such as highlighting cells containing particular text.
I’ve learned that anyone, from novices just easing into the robust world of spreadsheets to seasoned data crunchers, can leverage this conditional magic. It’s not just about making tables look pretty—it’s about steering focus to key data points, which is a game-changer for anyone sifting through dense information. There’s no need for a subscription or any advanced training courses when you grasp the essence of conditional formatting, whether I’m using a pre-defined rule or diving into custom formulas to tailor the styling to my exact needs.
Cells That Contain a Text
When I’m working with heaps of data in Excel, finding specific text values can feel like searching for a needle in a haystack. But conditional formatting is a lifesaver here. I simply select my range of cells where I suspect my text might be hiding.

Next, I navigate to the Home Tab, click on Conditional Formatting, choose Highlight Cells Rule, and then opt for Text That Contains.

In the dialog box that pops up, I enter the text string I’m looking for, choose a formatting style that catches my eye, and hit OK.

Once I do this, Excel highlights every cell that has the text value I was after. It’s like turning on a flashlight in the dark; suddenly, everything’s easier to see. Pretty neat, right?
Highlight Cells That Contain Text using Custom Formula
I find using a custom formula in Excel’s conditional formatting really ups my spreadsheet game. It’s super versatile! Let me share how I apply this to highlight cells containing specific text. I start by selecting my data range, then I follow these steps:
- I go to the Home tab, hit Conditional Formatting, and choose New Rule.
- Next, I select Use a formula to determine which cells to format and type in my formula:
=AND($C$1<>"",SEARCH($C$1,A1)>0). This formula works wonders as it references Cell C1 to find my text criteria, and I can change it on the fly—no need to mess with the conditional formatting rules again. - After that, I click Format… to choose how I want my matching cells to look.
- Lastly, I confirm with OK, and I’m all set!
This method uses two checks in the formula:
- Is Cell C1 empty? If not, the show goes on.
- Does the text I’m looking for exist in the cell?
If both answers are ‘Yes’, the cells light up with the format I’ve chosen. And guess what? I can tweak the text in Cell C1 to update my formatting across the data—talk about dynamic!

Absolute references like $C$1 make sure my formula always looks at the right spot, while changing A1 will adjust my conditional formatting across the range. How cool is that?
If you’re itching to get more comfortable with Excel, you might want to peek at some basic tutorials. Trust me, it’s worth it!
More on Conditional Formatting
When I’m looking to spruce up my Excel spreadsheets, conditional formatting is my go-to tool. It’s incredibly handy for visually highlighting cells that meet specific criteria using the Highlight Cells Rules or Top/Bottom Rules. Here’s a rundown of some options I frequently use:
- Highlight Cells: With rules like greater than, less than, between, and equal to, I can make important cells stand out with a solid fill or gradient fill.
- Top/Bottom Items: For performance tracking, I highlight the top 10% or bottom 10 items, sometimes even going for above or below average.
- Color Scales: A 3-color scale gives me a quick sense of data range—low, midpoint, and high values each get their own color shade.
- Data Bars: These fill cells with a bar length representative of their value, giving me a bar chart within the cell.
- Icon Sets: For a dash of sophistication, I add icons that change based on cell value. It’s like a secret code that instantly reveals trends or flags data points.
To make these formats work harder, I often apply multiple conditions within one rule. The Quick Analysis tool helps me preview styles and manage rules with ease. In situations where data isn’t pristine, formatting for duplicates or blanks streamlines my review process. If I need to clear rules or apply complex data validation, I head to the Manage Rules dialog to take control.
For a seamless look across my workbook, I copy formats to other cells and ensure consistency. And when specific conditions are met or data changes, my formats adapt instantly, thanks to Excel’s vigilance in keeping my styling up-to-date.