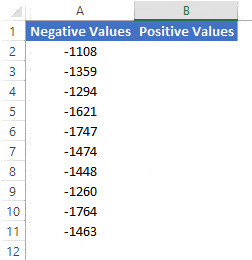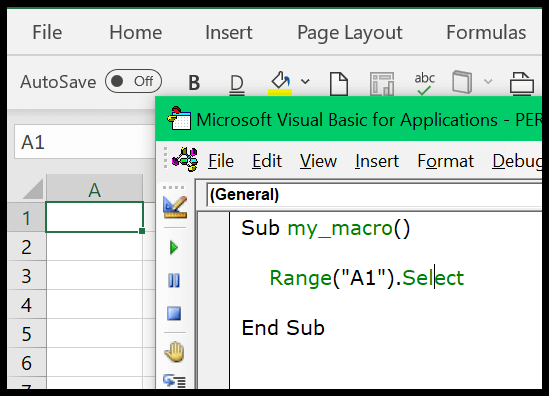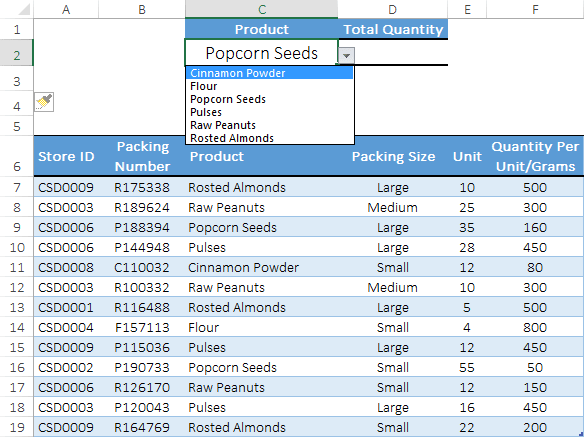Conditional formatting in Excel is a powerful tool that allows you to bring attention to cells based on the data they contain. Often, we look at the cell’s own value to determine how it should be formatted. However, what makes Excel so versatile is its ability to let us look beyond the cell itself and base its format on other cells’ values. Imagine having a list of students’ names next to their scores, and you want to easily identify students who need extra help by highlighting scores below a certain threshold.
As I guide you through, I’ll demonstrate how to leverage Excel’s conditional formatting to focus on specific data points. Let’s say you want to highlight cells in a column not solely on their contents but based on what’s entered in a different column altogether—like flagging a student’s name based on their test score. I’ve found that with just a few clicks in the home tab and careful setting up of rules in the ribbon’s conditional formatting options, you can transform an ordinary spreadsheet into an informative and dynamic one.
Key Takeaways
- Conditional formatting can highlight cells based on values in other columns.
- Incorrectly applied rules can lead to errors in formatting and may require troubleshooting.
- Quick Analysis and other tools in Excel’s Home tab are key for applying and managing conditional formats.
Apply Conditional Formatting Based on Another Column
When you’re working with data in Excel, there comes a time when you might need to visually differentiate parts of your dataset based on criteria. This is where conditional formatting becomes invaluable. I recently had to highlight student names whose scores were below a certain threshold, and I want to share the steps I took to get this done.
Firstly, I selected the range of names I intended to highlight. With the dataset at hand, I then accessed the Home tab on the Excel ribbon. From here, I clicked on the Conditional Formatting icon in the Styles group. A dropdown menu appeared, from which I chose the New Rule option.
A dialog box titled “New Formatting Rule” popped up. Within this box, there’s an option to “Use a formula to determine which cells to format”. Selecting this allowed me to input a specific formula for my condition. In my case, the formula was =$B2<35, which checked if the score next to each name was less than 35.
After the formula was entered, I clicked on the Format button which took me to another dialog where I could determine how the highlighting would appear. I chose a bright yellow color for the cells that matched the condition; I find it to be quite attention-grabbing.
Once I clicked OK and applied this rule, Excel took care of the rest. It assessed each cell against my formula, and whenever a cell’s corresponding score in column B met the criteria (less than 35 in this scenario), the cell with the student’s name was filled with my chosen color.
What’s super neat about this is its dynamic nature. If any of the scores change, conditional formatting automatically reevaluates and updates the highlighting. You could say it’s like having a vigilant assistant who makes sure that the formatting is always reflecting the current data.
In addition to low scores, conditional formatting can be used in a myriad of ways—highlighting duplicates, creating color scales, flagging text values, you name it. By tweaking the formula and the formatting style, you’ll have a powerful tool at your disposal for managing and reviewing datasets efficiently.
Apply Conditional Formatting to Entire Column Based on Value in a Cell
I came across a handy trick in Excel when working with sales data. I had a column with the names of sales reps and their sales figures right next to it. My aim was to quickly see who met or exceeded the sales target, which was entered in another cell, not in the sales column. Here’s a condensed version of how I achieved that:
- I first selected the entire column with the sales rep names.
- Then, I went to the Home tab and clicked on the Conditional Formatting button.
- From there, I chose the “New Rule” option. This part is key because I’m defining the conditions my formatting will depend on.
- In the New Rule dialog, I selected “Use a formula to determine which cells to format.” This allowed me to set up a custom condition.
- I entered this formula:
=$B2>=$D$2. Here’s where the trick is:$D$2refers to the cell containing my sales target, and$B2starts the comparison with the first sales rep’s figure. - I hit the Format button to decide how I want the cell to be highlighted. I picked a bold color that stood out well.
- After applying my formatting and hitting OK, all names of reps who beat the sales target lit up on the sheet.
This formula I used is super versatile; I just had to lock the cell reference for the target value ($D$2). By doing this, each row checks the sales figure against the target without shifting the reference point. Neat, right?
What’s cool is, if the sales target changes, all I have to do is update one cell, and Excel does the rest. It re-evaluates the formatting across the sales reps’ names based on the new target value, instantly showing who’s above or below the bar now.
Tables, empty cells, entire rows—doesn’t matter where the data is, this method just works. And yes, it also means you can highlight entire rows or just specific cells depending on whether they are above, equal to, or below average in comparison to a key value.
And there you go, that’s how I use conditional formatting in Excel based on the value in another cell. It’s a simple yet powerful way to visually analyze data without manually searching or comparing numbers.
If you’re anything like me, you’ll appreciate how much time this can save. Give it a shot the next time you’re working with large data sets in Excel!