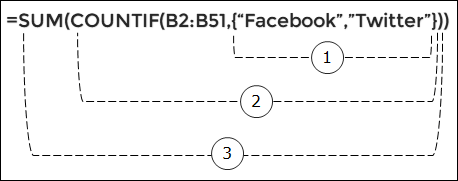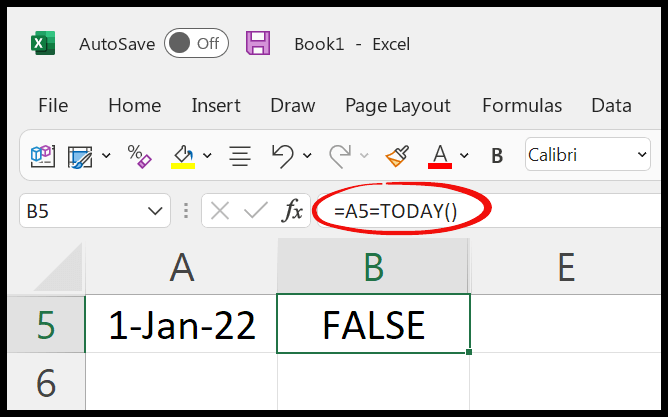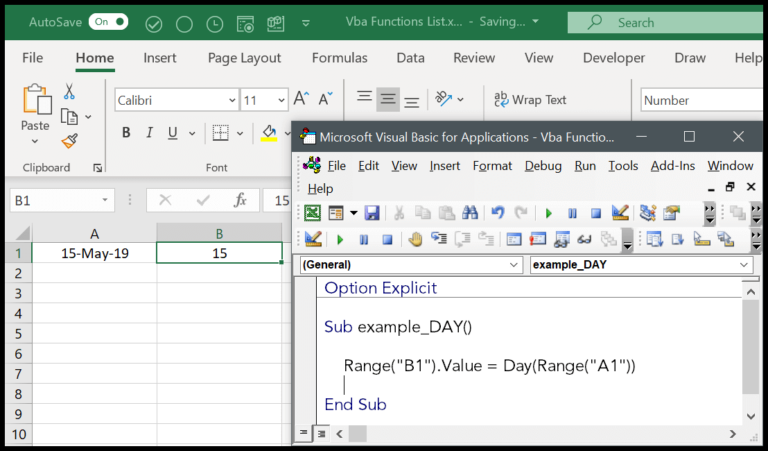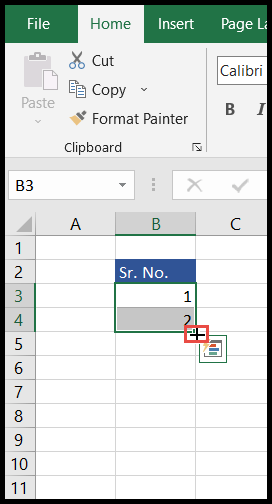I recently stumbled upon a neat trick with Microsoft Excel that has genuinely upped my spreadsheet game. It’s all about taking the SUMPRODUCT function a notch higher by tweaking it into a condition-based powerhouse without even needing to mesh it up with the IF function. Picture this: you’re knee-deep in data, and you need to zero in on specific items that meet your criteria. That’s where SUMPRODUCT IF—or as I like to call it, Conditional SUMPRODUCT—enters the chat, letting you multiply and sum only those values that fit the bill.
It sounds pretty slick, and trust me, it is. Whether you’re still cozy with Excel 2003, rocking out on Excel 365, or somewhere in between, this feature is a game-changer. It’s perfect for Excel users at all levels, from those who’ve just got the basics down to the experts who breathe pivot tables in their sleep. If you’re as excited about discovering new, advanced Excel exercises as I am, stick around. I’ve got some solid examples to show you, and by the end of it, you’ll be weaving SUMPRODUCT IF formulas like a pro. And hey, there’s a sample file waiting for you to download and try out for yourself!
How I Got to Know About this Conditional SUMPRODUCT
Yesterday was a bit of an eye-opener for me. I received an intriguing email from a subscriber struggling to craft a conditional SUMPRODUCT formula with IF in Excel. She shared her dilemma and attached an Excel file for reference, which you can grab here.
The task seemed straightforward at first. She had a stock data table from her company’s stores, covering pivotal details like:
- Item names
- Units in stock
- Weight per unit
Not just a table, but also a handy drop-down list to pick an item. The subscriber’s goal was to calculate the total quantity based on a chosen product from the list. So, for instance, choosing “Pulses” would need the total quantity in a cell to reflect the product of units and the weight per unit, with the item name as the pivotal condition.
I pictured the database with rows and columns filled with familiar items, “Apples,” “Oranges,” each tagged with its specific size, color, and designated region. The challenge now: massage that SUMPRODUCT function to respect the conditions and compute the total sales or total price accurately, dodging any budget constraints.
As I sipped my morning coffee, I realized the power of a perfectly executed conditional SUMPRODUCT. It’s all about nailing that formula to ensure the sales column reflects the precise info, whether it’s summing up the total list by size, or tallying up quantities of red apples only.
Take a look at the stock table she referenced:

And here’s how choosing “Pulses” from the drop-down would update the quantity:

Combining Boolean logic with SUMPRODUCT – now, there’s something to chew on while I plan out my day!
Solution with SUMPRODUCT IF
In using Excel for more complex tasks, I’ve often combined the classic SUMPRODUCT function with the logical IF function to perform conditional sums based on multiple criteria. This combo, which I like to call “SUMPRODUCT IF,” is a powerhouse for sifting through data and only summing up the products that meet certain conditions. Here’s a quick rundown:
- The SUMPRODUCT function: It multiplies corresponding elements in given arrays and returns the sum of these products.
- The IF function: It checks a condition and returns one value if true, another if false.
To make them work together, I use a formula structure like this:
=SUMPRODUCT(--(condition), array1, array2)
For example, to calculate the total by multiplying units and quantity, but only for “Blue” items:
=SUMPRODUCT(--(C7:C19="Blue"), E7:E19, F7:F19)
And just like that, I get conditional sums with laser precision—only for the “Blue” items. The double unary operator (--) is my secret ingredient; it converts TRUE/FALSE values from the condition into 1s and 0s for SUMPRODUCT to tally up right.
Need some more clever tricks with Excel? Dive into these:
- Conditional Ranking in Excel using SUMPRODUCT Function
- How to use MAX IF Formula in Excel
- How to use OR Logic in COUNTIF/COUNIFS in Excel
- How to use SUMIF / SUMIFS with an OR Logic in Excel
I love how a little bit of Excel knowledge can go a long way in crunching numbers effectively!
How it Works
1. Creating a Condition
I first set up an array to determine if the product name matches my criteria. This array runs through all the product names, giving me a TRUE for each match and a FALSE when there’s no match.
2. Using Double Minus Sign
I then convert all the TRUE and FALSE values into ones and zeros respectively, making them ready for calculations. I achieve this by putting a double unary operator (–) in front of the array, which flips the Boolean values to numerical.

3. Multiplying Arrays
With the TRUE and FALSE values now as 1 and 0, I multiply them with the other arrays. If my criteria aren’t met, the multiplication result is zero, thus ignoring that entry. I only get results for entries that fulfill my condition—neat, right?

What’s cool is, by using these simple logic and calculation steps, I can include criteria without making my formulas too complex. The SUMPRODUCT function then does the heavy lifting by performing addition, subtraction, or multiplication operations to give me a conditional sum based on my specified criteria.
Conclusion
In my experience, SUMPRODUCT’s real charm is its ability to handle conditions without the IF function. Crafting formulas that total up values conditionally, all within a single cell, feels quite efficient. It’s almost like a neat magic trick in Excel’s vast repertoire. Plus, avoiding those pesky #VALUE! errors that crop up from non-numeric mix-ups is always a bonus.
Remember, SUMPRODUCT isn’t limited to just numeric values—it seamlessly disregards non-numeric values in its calculations. So, if you’ve managed to integrate conditions into your SUMPRODUCT formulas or figured out creative ways to sum things up, I’m all ears. Drop a comment, and if you find this handy, spread the word to your friends too!
Related Formulas
- SUMIF: Averages cells based on a condition. Equivalent:
AVERAGEIF. - COUNTIF: Counts cells that meet a specific criterion.
- SUMIFS: Like
SUMIF, but handles multiple criteria. - COUNTIFS: The multi-criterion counterpart of
COUNTIF. - AVERAGEIFS: Averages cells that meet multiple conditions.
- LEN: Determines the length of text in a cell.
- FILTER: Extracts data that fulfills certain conditions.
To calculate a weighted average, multiply values by their respective weights and divide the total by the sum of the weights.