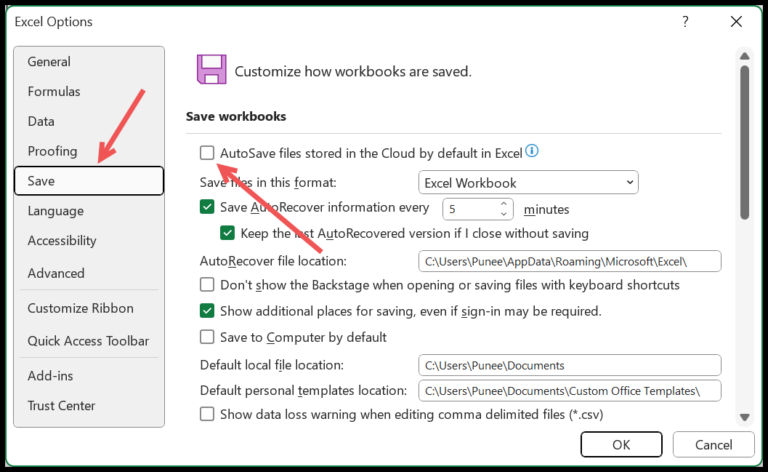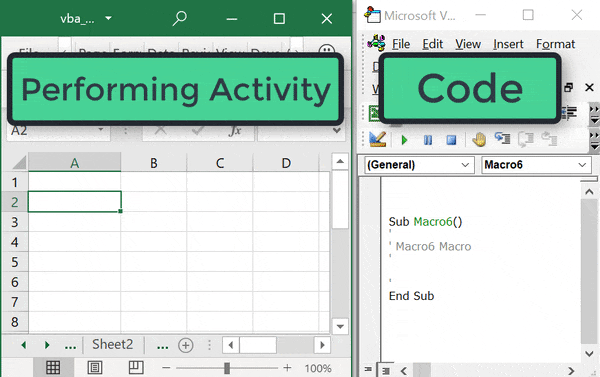Comparing dates in Excel may appear daunting at first, but it’s surprisingly straightforward once you get the hang of it. I often use a simple formula that tells me if two dates are the same by returning a TRUE or FALSE. This can be incredibly helpful when I’m sifting through schedules, tracking project milestones, or simply organizing my calendar. Instead of manually checking each date, Excel does the heavy lifting for me, saving me a lot of time and hassle.
I remember stumbling upon a handy example where two separate dates were placed in cells A1 and B1, and all I had to do was a bit of typing in cell C1 to get my answer. By using a few keystrokes, Excel could promptly inform me if those dates matched. It’s pretty cool to think how a few clicks can make data management so much easier. As I delve deeper into this tutorial, I’ll share more examples to clearly demonstrate how this works in practice.
Compare IF a Date is Greater than Another Date
In Excel, I can easily figure out if one date is later than another. Here’s how I do it with the IF function:
- I use
=IF(A1 > B1, "True", "False")to compare two dates. A1represents the start date.B1is the end date.- If
A1is later, I get “True”. - Otherwise, it’s “False”.
It’s simple comparing dates without complicating things!
Compare a Date with Today’s Date
To check how a particular date stands against today, I just pop in the TODAY() function. For instance:
- Using TODAY:
=A5=TODAY()will returnTRUEif A5 is today’s date, otherwiseFALSE.
Pretty handy for keeping track of deadlines or important dates!