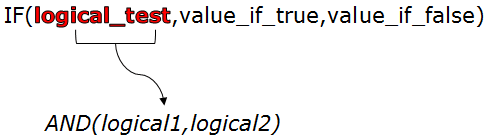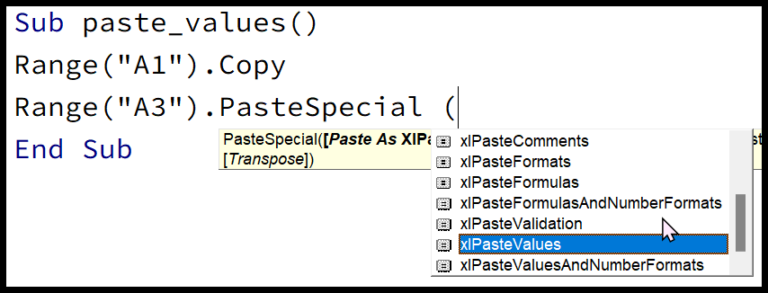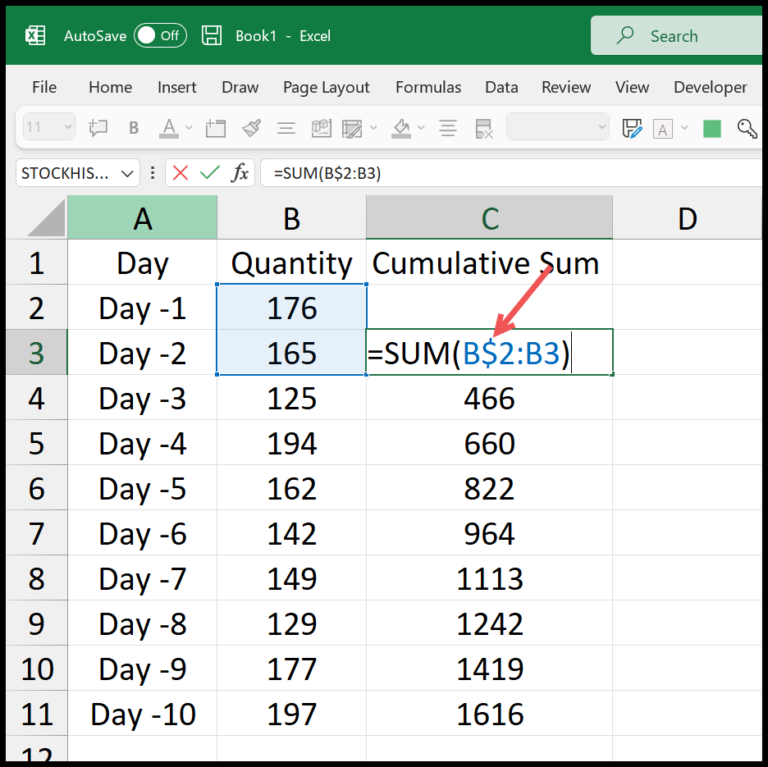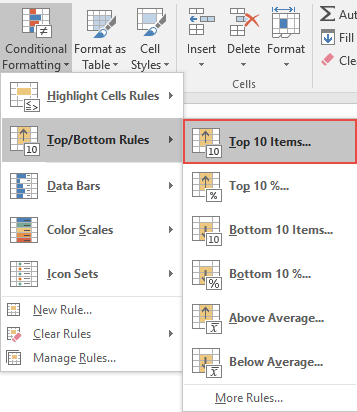When working with Excel, comparing cells is like second nature to me. I often find myself needing to check if the data in two cells matches, especially when working with large datasets or lists where consistency is key. It’s simple: I use the equal operator (=) to see if there’s a match or not, with TRUE indicating a perfect match and FALSE signaling a discrepancy.
The process is pretty straightforward. For instance, let’s say I’ve got some figures or text in cells A1 and B1. By comparing them, I can quickly determine if they are identical. This functionality forms the basis for more complex data analysis, letting me validate data sets efficiently before moving further with my work.
Compare Two Cells using Equals Operator
When I need to check if values in two cells in Excel match, using the equal sign is super handy. Here’s how I do it:
- I start in cell C1 and type in
=. - Next, I click on A1 to add the first value to the formula.
- I follow it up with another
=to set up the comparison. - Then, I click on B1 to plug in the second value.
- Finally, pressing Enter, I see either TRUE or FALSE.
In a nutshell, the formula looks like =A1=B1.
Result Interpretation:
- TRUE pops up if the values match!
- FALSE shows up if they don’t.
And here are the visuals to guide you:

If I tweak cell B1 to match A1, the result flips to TRUE, just like this:

Super straightforward, isn’t it? I find this approach quick and efficient when comparing cells.
Using EXACT Function to Match Text Values from Two Cells
When working with Excel, I often match text from different cells to find matches. Here’s how I use the EXACT function for an exact match:
- I start by clicking on the cell where I want the result to appear – let’s say that’s C1.
- In C1, I type in
=EXACT(A1, B1), directly referencing the cells A1 and B1. - Once I press Enter, I immediately see TRUE if the texts in A1 and B1 are completely identical, including the case sensitivity, or FALSE if they differ.
Consider this example:
| A1 | B1 | C1 (Result) |
|---|---|---|
| Hi | hi | FALSE |
As shown in the image, A1 contains “Hi” and B1 has “hi”. Despite being similar, the case sensitivity makes them different, resulting in a FALSE output.

Remember, this method comes in handy when case matters in my text comparison.
Using the IF Function to Create a Condition to Compare Two Values
The IF function in Excel is perfect when I need to perform a logical test to check if two cells match and then display custom results based on that comparison. Here’s how I set up my formula:
- I type
=IF(in C1 to initiate the formula. - Then, I compare the cells—I’ll go with A1 and B1. So the formula now looks like
=IF(A1=B1,. - For the next step, I insert the output I want if they match. Suppose I want “Matched,” I’ll update my formula to
=IF(A1=B1, "Matched",. - If they don’t match, and I want “Not Matched” as my result, the formula extends to
=IF(A1=B1, "Matched", "Not Matched"). - To finish, I add the closing parenthesis.
Now, whenever A1 and B1 have the same content, the cell where I’ve placed my IF formula will show “Matched.” Otherwise, it will read “Not Matched.” By tailoring the true and false return values, I effectively use the IF formula to find matches or differences.
Here’s a quick look at the setup:
| A | B | C |
|-----|-----|--------------|
| 42 | 42 | Matched |
| 100 | 101 | Not Matched |
And don’t forget, I can always refer to that handy chart that shows me this process visually.

This simple use of the IF function allows me to quickly identify if multiple cells are equal or not, which is especially useful when comparing large datasets.
Related Formulas
When I’m trying to spice up my Excel game, I often mix and match formulas for dynamic results. Here’s a quick rundown:
- AND & OR Functions: Handy for conditional formatting to highlight rows that meet my specific criteria.
- VLOOKUP Function: Helps me match data across different columns, but throws a #N/A error if it doesn’t find a match—IFERROR function often saves my day there.
- LEN & TRIM Functions: They’re lifesavers when comparing text length or cleaning up spaces.
- SUMPRODUCT IF: I get a little fancy for conditional mathematics.
| Formula | Purpose |
|---|---|
=A1=B1 | Checks if cells are equal, result as boolean values |
=EXACT(A1, B1) | For case-sensitive comparison |
=COUNTIF(range, criteria) | To count matches or differences |
=IFERROR(VLOOKUP(...), "fallback") | To catch errors in VLOOKUP and provide an alternative |
Pro Tips:
- Use INDIRECT for dynamic ranges.
- FORMULATEXT lets me peer into a cell’s formula soul.
- To compare two columns in Excel for a percent match, consider creatively combining LEN and COUNTIF.