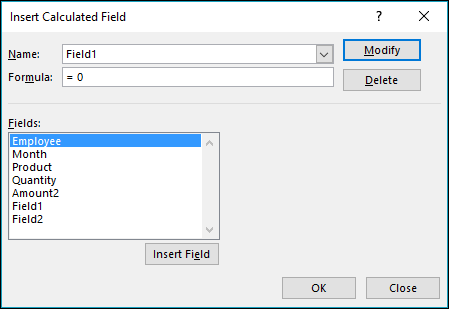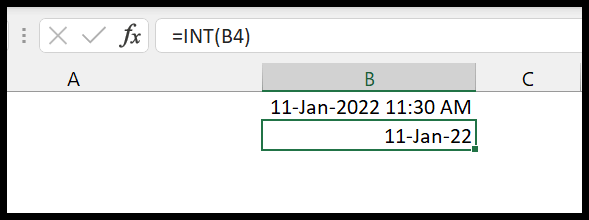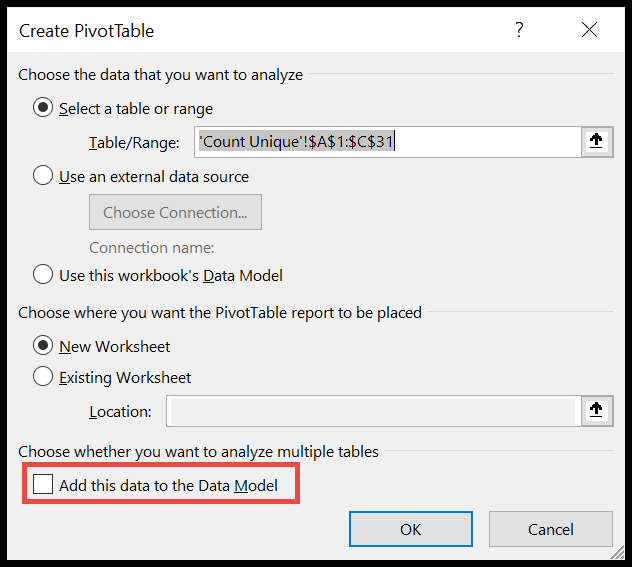I’ve been looking into ways to streamline my workflow recently, and combining multiple Excel workbooks effectively caught my attention. It’s pretty fascinating that with a bit of VBA magic, I can merge data from several files without manually copying and pasting. By running a simple code, I can either select specific files or merge all workbooks within a designated folder into my current workbook.
The process got me thinking about the convenience of having all my data in one place. Imagine the ease of analyzing combined datasets or creating comprehensive reports without the need to juggle between numerous Excel files. Whether I’m working with a handful of workbooks or a whole directory, merging them can be a real time-saver.
VBA Combine Multiple Workbooks
Combining multiple Excel workbooks into a single file is something I find super handy. Here’s a VBA macro that merges all .xlsx files located in a specific folder on my desktop:
Dim Path As String
Dim Filename As String
Dim Sheet As Worksheet
' Set the directory path where the Excel files are located
Path = "C:UsersDellDesktopsample-data"
' Get the first Excel file from the folder
Filename = Dir(Path & "*.xlsx")
' Loop through all files in the folder
Do While Filename <> ""
' Open each workbook as read-only
Workbooks.Open Filename:=Path & Filename, ReadOnly:=True
' Loop through each sheet in the active workbook
For Each Sheet In ActiveWorkbook.Sheets
' Copy the sheet to the main workbook after the first sheet
Sheet.Copy After:=ThisWorkbook.Sheets(1)
Next Sheet
' Close the source workbook after copying the sheets
Workbooks(Filename).Close
' Get the next file
Filename = Dir()
Loop
I just run this, and like magic, all the sheets from multiple workbooks get consolidated into my main workbook. Makes my life a lot easier!
Steps to Combine Excel Files using VBA
First, I open the Visual Basic Editor by activating the Developer tab. Next, I find my current workbook in the project window and insert a new module there. I see a code window pop up in the module, and that’s where I paste the VBA code I have.

In the code window, I make sure to update the path variable to the folder where all the Excel files I want to combine are stored. After updating the path, I run the code, and like magic, all the worksheets from the workbooks in the folder are merged into my current file.
My VBA script looks like this:
Dim Path As String
Dim Filename As String
Dim Sheet As Worksheet
Application.ScreenUpdating = False
Path = "C:UsersDellDesktopsample-data"
Filename = Dir(Path & "*.xlsx")
Do While Filename <> ""
Workbooks.Open Filename:=Path & Filename, ReadOnly:=True
For Each Sheet In ActiveWorkbook.Sheets
Sheet.Copy After:=ThisWorkbook.Sheets(1)
Next Sheet
Workbooks(Filename).Close
Filename = Dir()
Loop
Application.ScreenUpdating = True
End Sub
Let me break down what these lines do. The code opens each Excel file from the specified path, copies all the worksheets, and pastes them into my workbook, maintaining the original sheet name. By setting Application.ScreenUpdating to False at the beginning, the process runs in the background, making it faster and preventing screen flicker.
Remember, if you’re looking to place all your data into a single table instead, there’s a guide for that. And for those who are a bit newer to VBA and want to understand the basics, there are some helpful links:
- Learn to Run a Macro
- Macro Recorder
- Getting to Know the Visual Basic Editor
- Setting Up a Personal Macro Workbook
Also, if you’re keen on detailed learning, don’t miss out on a comprehensive guide to merge Excel files into one workbook right here.
Related Tutorials
In my journey of data analysis with Excel, I’ve found a couple of tricks to enhance efficiency. Here’s what I think could help:
-
Automating Excel Workbooks with VBA: If you need to create, copy, or manage workbooks via code, VBA is your friend. It can automate tasks like opening, saving, and closing workbooks.
-
Data Analysis and Management: Merging data from various workbooks can be tedious. I use Power Query (Get & Transform) in Excel to append datasets and automate the process, saving tons of time.
- Automate with Power Query (Link to relevant tutorial)
-
Case Sensitivity & Custom Columns: Sometimes, data manipulation requires attention to detail like case sensitivity. I set up custom columns in Query Editor to handle such nuances.
Remember not to overlook the ease of working with macros, especially if you’re frequently handling similar datasets or tasks for the east, west, north, or any other regional data you might deal with.