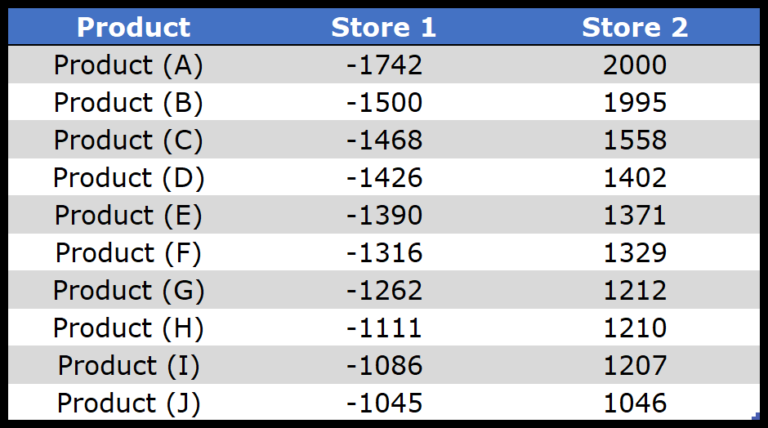In the world of Excel, mastering the IF function opens doors to an array of possibilities, allowing users to bring logic into their spreadsheets. But when you start mixing it with other functions like OR, that’s when the real magic happens. Personally, I find this combo incredibly handy for those times when you’re faced with multiple conditions that affect the outcome of your data. It’s like having a Swiss Army knife for data analysis: one tool, many uses.
I’ve learned that leveraging the IF and OR functions together can simplify complex decision-making within worksheets. Imagine setting criteria that allow for flexibility, where any of the criteria being met, generates a specific output. This technique not only streamlines computations but also makes the data much more dynamic. Truly, understanding how these functions intertwine is a game-changer for anyone looking to level up their Excel game.
Quick Intro
When working with spreadsheets, I often find myself needing to make decisions based on multiple criteria. That’s where combining IF and OR functions comes in handy. Below are the basics of these functions:
-
IF: I use this when I need to perform a logical test and want different outcomes for true or false scenarios. It’s pretty straightforward:
=IF(logical_test, value_if_true, value_if_false). -
OR: This is my go-to when I have various conditions and only need one to be true. It’s like having backup options:
=OR(condition1, condition2, ...).
By meshing these two, I can create more flexible formulas. Here’s a basic example:
=IF(OR(condition1, condition2), value_if_any_true, value_if_all_false)
It’s a game-changer because I can test multiple scenarios and dictate exactly what the output should be, beyond just true or false. This combination elevates my data analysis, making it both efficient and powerful.
How do IF and OR functions Work?
When I’m working with Excel, I often combine the IF and OR functions to check multiple conditions within a single formula. This is handy when you want to return a value based on more than one condition. The general syntax of an IF statement is:
IF(logical_test, value_if_true, value_if_false)
Logical_test is where you can incorporate an OR function to test multiple conditions. Here’s how it looks:
IF(OR(condition1, condition2, ...), value_if_true, value_if_false)
- OR function evaluates all the conditions you’ve given.
- If any condition is TRUE, OR returns TRUE, and consequently, the IF function returns the value_if_true.
- If all conditions are FALSE, OR returns FALSE, and the IF function returns the value_if_false.
For example, to check if a number x is either greater than 50 or an even number, you might use:
IF(OR(x > 50, MOD(x, 2) = 0), "Yes", "No")
This way, I can perform a logical test on x using multiple conditions, making my Excel work much more efficient!
Examples
To manage my stock status efficiently in Excel, I utilize simple formulas. Here’s how I keep track updated:
-
Stock Status Check
- Formula to use:
=IF(OR(B2 > 0, C2 > 0), "In-Stock", "Out of Stock") - Logic: Checks if either cell B2 or C2 has stock (value greater than zero) and labels accordingly.
- Formula to use:
-
- To avoid errors from empty cells, I use:
=IF(ISBLANK(B2), "No Data", B2) - This returns “No Data” if the cell is empty, otherwise it shows the cell’s content.
- To avoid errors from empty cells, I use:
-
Ensuring Positive Values
- To ensure no negative stock levels, my formula is:
=IF(B2 < 0, 0, B2) - It replaces any negative numbers in cell B2 with zero.
- To ensure no negative stock levels, my formula is:
-
Subtotal for Sales Above Zero
- Subtotal formula:
=SUBTOTAL(9, IF(B2:B10>0, B2:B10)) - This calculates the subtotal for sales greater than zero without errors in the range B2.
- Subtotal formula:
-
Concatenating Non-Empty Values
- Combining texts only if there’s a value:
=IF(B2<>"", CONCATENATE(B2, C2), "") - Concatenates B2 and C2 only if B2 is not empty.
- Combining texts only if there’s a value:
-
Median Calculation
- Median if a value exists:
=IF(COUNT(B2:B10)>0, MEDIAN(B2:B10), "No Data") - Finds the median but returns “No Data” if the range is empty.
- Median if a value exists:
Each solution addresses specific needs in my inventory spreadsheet, making stock management a breeze.
Last Words
When I mix IF and OR in Excel, I get a nifty trick up my sleeve. Imagine I’m a sales manager; I can easily track which salesperson hit targets across multiple regions. It’s like having an extra set of eyes on different cases without the hassle!
Related Formulas
In my adventures with Excel, I’ve come across various formulas that are fantastic for making spreadsheets smarter and more efficient. Here’s a brisk rundown:
-
IF: A cornerstone in Excel, it sets conditions for whether to carry out specific actions.
-
AND Function: Couples with IF to test multiple conditions at once, all of which must be true.
-
NOT Function: Flip the script—use this when you want to act on a condition being false.
-
Excel Formulas List: Keep it handy; a treasure trove of functions for any scenario is a click away.
By combining these, I can manipulate data like a pro—whether ensuring cells aren’t left empty, handling zeros like a boss, or concatenating strings with a condition attached. It’s all about asking the right questions and picking the perfect formulas for the answers.