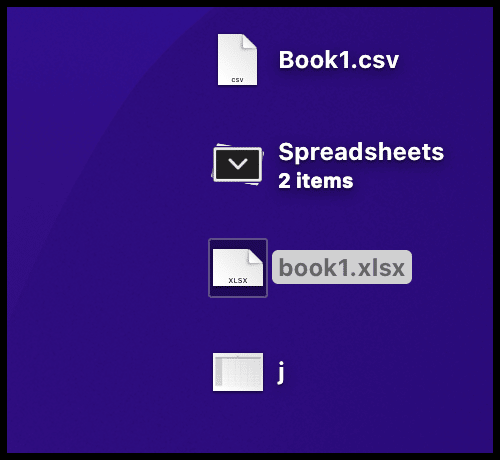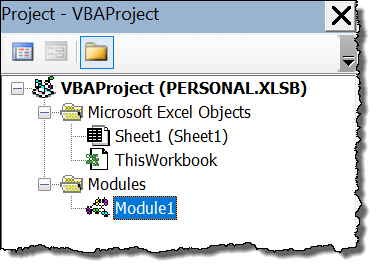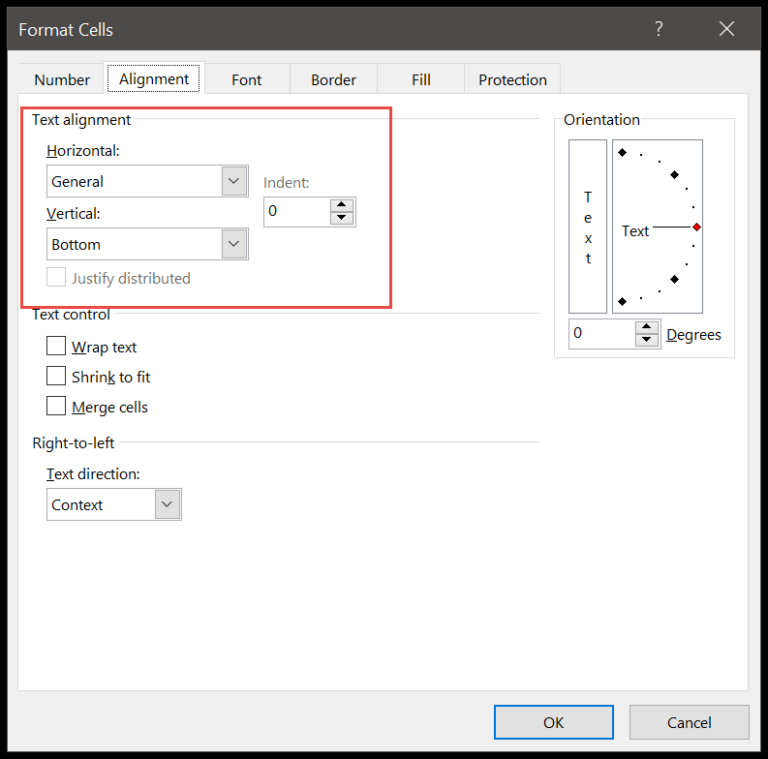I’ve been exploring how to ramp up the capabilities of Excel’s IF function, and one of the best tricks I’ve come across is pairing it with the AND function. This combo is a game-changer because it allows you to set multiple conditions before deciding what action to take in your spreadsheet. Just like you can use the IF function with OR to check different conditions, using it with AND gives you the precision for scenarios where all conditions must be met.
Understanding the nuances between incorporating OR and AND with the IF function can be subtle, but it’s crucial for mastering Excel’s logic-based formulas. I’m excited to share what I’ve learned about linking the IF and AND functions together. This approach is not just about making your formulas more complex; it’s about making them work smarter for a variety of different data crunching scenarios.
Quick Intro
In my experience, combining the IF and AND functions in Excel can be pretty powerful. Check this out:
- IF Function: I use this buddy when I need to check something. If it’s true, I get one result; if not, I get something else.
- AND Function: This is my go-to when I’ve got a bunch of things to check at once. If everything’s true, then it’s a green light; if even one’s off, it’s a no-go.
With these, I tackle complex conditions with ease.
Why is this Important?
When I’m analyzing sales by region, I use the IF function to check multiple conditions. It’s like a multi-tool for me—ensuring each salesperson’s commission is on point only if their targets are hit. No guesswork, just straight-up accuracy.
- IF True: I know they’ve earned their commission.
- IF False: I keep looking for areas to improve.
How do IF and AND Functions Work?
When I’m dealing with spreadsheets in Excel, I often use the IF function to make decisions based on certain criteria. But what if I need to test multiple conditions at once? That’s where the AND function comes into play. Check out how these two functions can work together:
- IF Function: It’s like a digital fork in the road – it directs Excel to go one way if a condition is true, and another if it’s not.
- AND Function: Think of it as the team player. It makes sure that all the conditions I set are met before moving forward.
Here’s the syntax I use:
=IF(AND(condition1, condition2), value_if_true, value_if_false)
In simpler terms, if every single condition I mention passes the test (meaning they’re all true), the AND function gives me a green light, and the IF function carries out the “value_if_true” part. But if even one condition fails, the AND function stops right there, and I get the “value_if_false” result instead.

So, using these functions in tandem allows me to handle complex cases with multiple variables smoothly, without the need for clunky, drawn-out formulas. It’s like having a trusty sidekick in the world of data analysis.
Examples
In my student marks sheet, I’ve set up a handy system to automatically calculate the status of each student in Excel. It’s a simple process:
- I enter the marks for each subject in separate cells.
- I use a logical formula to determine if a student passes or fails.
Here’s the formula I deploy:
=IF(AND(B2>=40, C2>=40), "Pass", "Fail")
This means:
- If both cells B2 and C2 contain marks of 40 or above, the student is marked as “Pass”.
- Otherwise, the student gets a “Fail”.
To clarify, the AND function combines multiple conditions and if all are true, it outputs true; else, it gives me false. The IF function then responds to this true or false status.
Here’s a brief example:
| Subject A | Subject B | Status |
|---|---|---|
| 45 | 50 | Pass |
| 35 | 40 | Fail |
| 42 | 30 | Fail |
| 39 | 39 | Fail |
This table quickly shows which students met the criteria to pass. I found this to be an efficient way to use arithmetic combinations such as sum, subtraction, division, and product to perform overall calculations and status updates on my sheet. It keeps everything neat and organized!
Download Sample File
Hey there! If you’re eager to get some hands-on practice, I’ve got just the thing for you. I’ve put together a sample Excel file that’s all set for you to download and experiment with. This file is a great resource to see examples of the IF and AND functions working together.
Here’s how you can grab the file:
- Click on this link.
- Once the file opens up, click on ‘File’ at the top-left corner of your Excel window.
- Select ‘Download As’ and choose the format that works for you.
And voila, you’re ready to dive in! Enjoy playing around with the formulas and becoming an Excel wizard in no time!
Related Formulas
In working with Excel, I often come across situations that need a bit more logic. That’s where combining functions, like IF with others, comes in handy. Let’s dive into some formulas where function composition plays a key role:
- IF and Zero Checks: I use
=IF(A1=0, "", A1)to display a blank instead of a zero. Handy to keep things looking clean! - Value Existence: To check the existence of a value in a range,
=IF(COUNTIF(range,value), "Exists", "Does Not Exist"). - Combining IF and OR: The structure
=IF(OR(condition1, condition2), value_if_true, value_if_false)allows for flexibility when multiple conditions are at play.
Errors in function composition can throw a wrench in your data analysis. I always double-check my formulas to avoid unexpected results due to incorrect nesting or mismatched criteria.