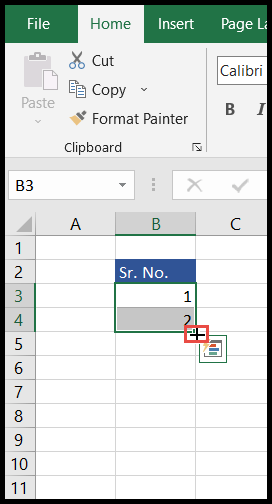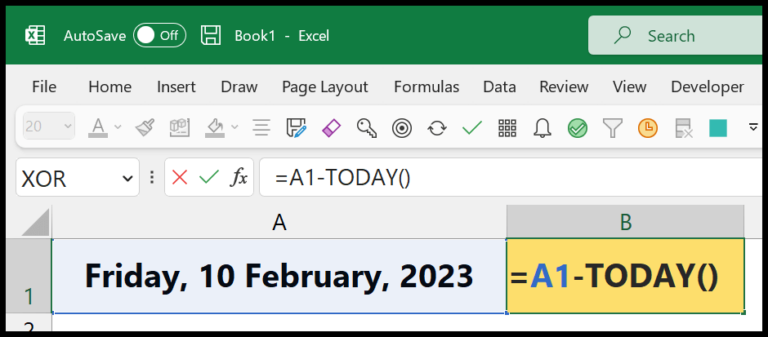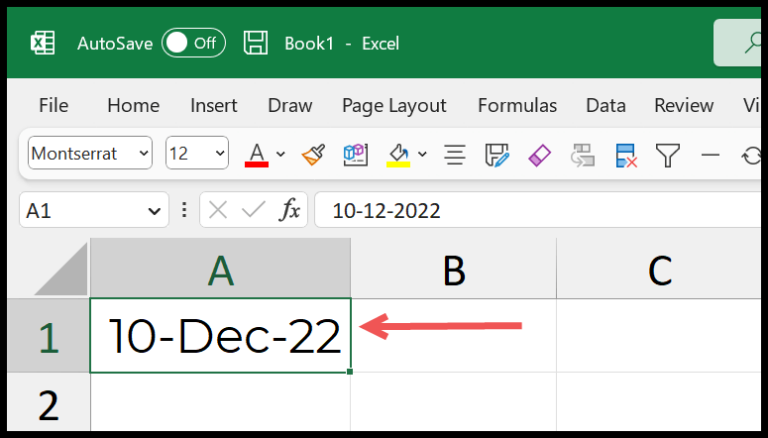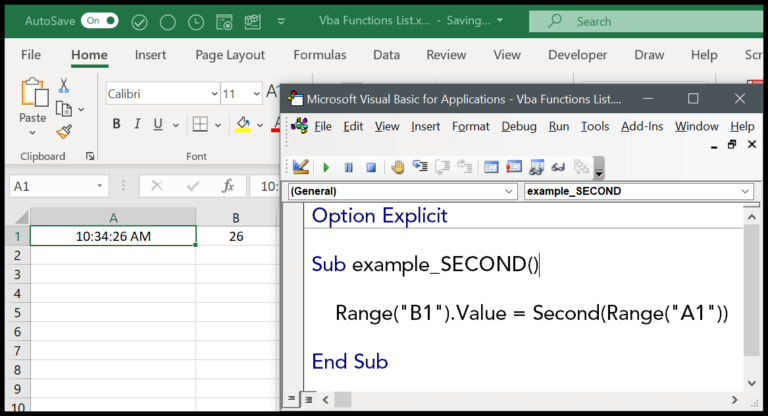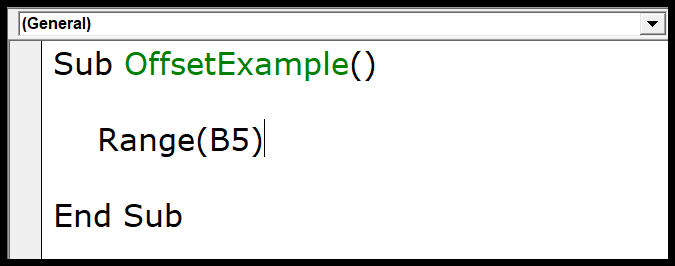Excel not only excels in numerical data crunching but is also adept at text manipulation—a vital feature when dealing with databases full of names, places, and items. Manipulating text data becomes a breeze with a handful of functions and tools within Excel.
One task I often encounter is the need to merge first and last names from separate columns into a single column. Whether for the purpose of sorting, searching, or simply organizing a list, knowing how to seamlessly combine names is an Excel trick worth mastering. Let me guide you through various methods like using formulas such as CONCATENATE or TEXTJOIN, as well as Excel’s Flash Fill and Power Query to merge names efficiently.
Key Takeaways
- Excel offers multiple methods to combine first and last names into a single cell.
- Techniques include formulas such as CONCATENATE or TEXTJOIN, and features like Flash Fill and Power Query.
- Understanding these methods enhances data management and organization in Excel spreadsheets.
4 Ways to Combine First and Last Name in Excel
Using CONCATENATE Function (or Ampersand)
If I need to merge first and last names in separate columns, I can make use of the CONCATENATE function or simply the & operator. For instance, I would enter =CONCATENATE(A2, " ", B2) to get the full name in one cell with a space between the first and last name. Alternatively, using the & operator, the formula would look like =A2 & " " & B2. It’s vital to insert a space (” “) to separate the names; otherwise, they’ll run together. After combining the names, if I want to discard the original columns, I just convert the formulas into static values and then delete the separate name columns.
Using the TEXTJOIN function
In Excel 2019 or Office 365, there’s a nifty function called TEXTJOIN which I find super handy when dealing with combining text from multiple cells. To combine first and last name from columns A and B, I’d use =TEXTJOIN(" ", TRUE, A2:B2). The first argument is the delimiter, ” “, which puts a space between the names. The TRUE argument ensures that any blank cells are ignored, and A2 is the range containing the names to be merged.
Using Flash Fill
When I’m feeling a bit lazy or I’m in a hurry, I like to use Flash Fill. All I need to do is type the combined name as I want it in one cell and start typing in the next. Excel is smart and figures out the pattern, suggesting the rest of the combined names in the column. If it doesn’t trigger automatically, I simply hit Control + E after typing the pattern in the first cell, or I can go to the Home tab, click on the Fill icon, and choose Flash Fill. Just a heads up, I always double-check to ensure Flash Fill hasn’t made any mistakes.
Using Power Query
I often turn to Power Query because it’s a powerhouse for data manipulation. When I need to combine first and last names, I make sure the data is in an Excel Table. From there, it’s pretty straightforward. I click on the Data tab, choose ‘From Table/Range’ to launch Power Query Editor, and then use the merge columns feature to combine the names, choosing a space as the separator. After I’m done, I just load the results back into my worksheet. Power Query is a bit more involved but is extremely useful when dealing with large datasets or more complex manipulations.