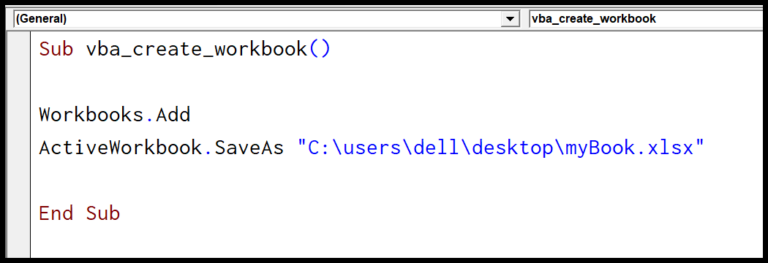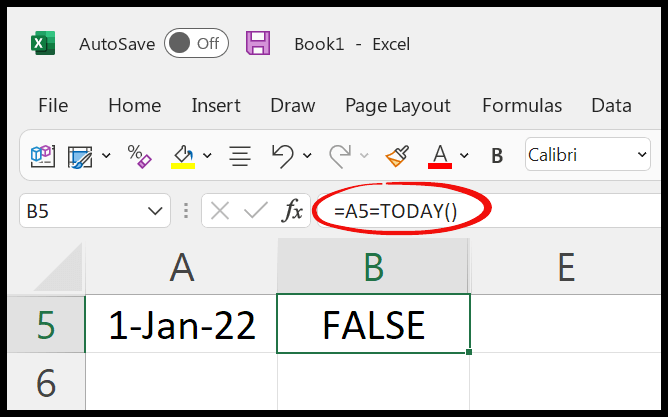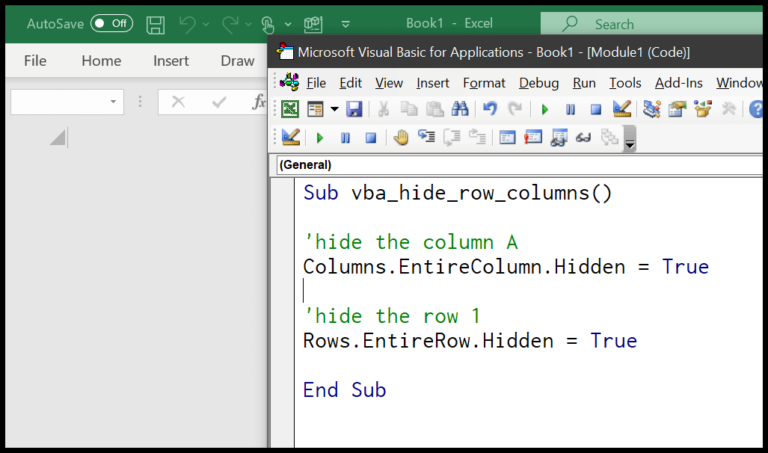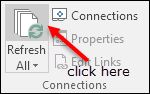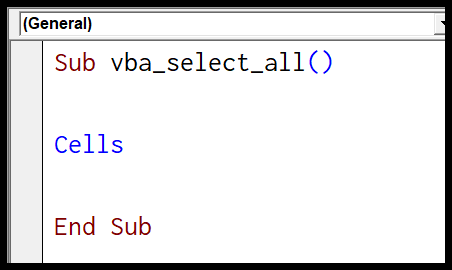In the world of Excel, dates and times are more than just numbers on a sheet—they’re the backbone of our schedules, analyses, and reports. I’ve learned that by treating dates as numbers and times as decimals, Excel gives us an incredibly flexible foundation to work with. This means we can craft cells that neatly pack together both the date and the time, tidying up our worksheets and making data more digestible.
Figuring out how to merge these two elements doesn’t have to be a headache. Whether it’s for project deadlines, appointment schedules, or logging activities, I’ve got a couple of straightforward tricks up my sleeve. One involves the clever use of an ampersand to knit date and time together, while the other taps into the versatility of the TEXT function to achieve the same end. Let’s explore how to make your Excel cells doubly informative with minimal fuss.
Addition to Combine Date and Time in a Single Cell
When I’m working with Excel, I often find myself needing to create a timestamp by combining date and time into a single cell. Let me show you a straightforward approach:
- I start by selecting the cell where I want the combined date and time to appear.
- Then I type
=to initiate my formula.
Here’s the step-by-step process:
- Reference the Date Cell: I click on the cell that contains the date (say A2).
- Use the Addition Operator: I type
+to add the date and time. - Reference the Time Cell: Next, I click on the cell that has the time (B2).
- Finalize: Pressing
Entercombines the two values.
Immediately after, the cell displays the real number reflecting both the date and time. However, it doesn’t look quite right without the proper format.

To address this, I adjust the cell formatting:
- Right-click the cell.
- Choose ‘Format Cells’.
- Select a date and time format, or even a custom format, from the options available.
The cell then displays my date and time properly formatted, giving me a perfect timestamp.

If I need a specific layout, custom formats are my go-to. Here, I can combine date format with time format according to my preferences.

It’s a simple addition, but it streamlines the data in a way that’s easy to read at a glance.
TEXT Function to Concatenate Date and Time
I’ve found that elegantly combining date and time in Excel requires the use of the TEXT function alongside CONCAT. Here’s how I do it:
- I start by selecting the cell with my desired date and applying the format with
=TEXT(A2,"DD-MMM-YYYY"). - Next, I choose the cell with the time and dictate the format using
=TEXT(B2,"HH:MM:SS"). - To neatly merge the two, I use
=CONCAT(...), placing a space as the delimiter.
For example:
=CONCAT(TEXT(A2,"DD-MMM-YYYY"), " ", TEXT(B2,"HH:MM:SS"))
This CONCAT function takes several arguments, all of which are the individual elements I intend to combine. I ensure the elements are:
- The date, formatted to my preference.
- A delimiter space (” “).
- The time, also in my chosen format.
I can switch up formats as needed by adjusting the parameters within the TEXT functions. Remember, CONCAT is flexible and will accept various text elements, allowing for customized combinations.
And, incorporating images to illustrate:


More details on the function can be found here. Quite nifty for reports or dashboards where you want that polished look!