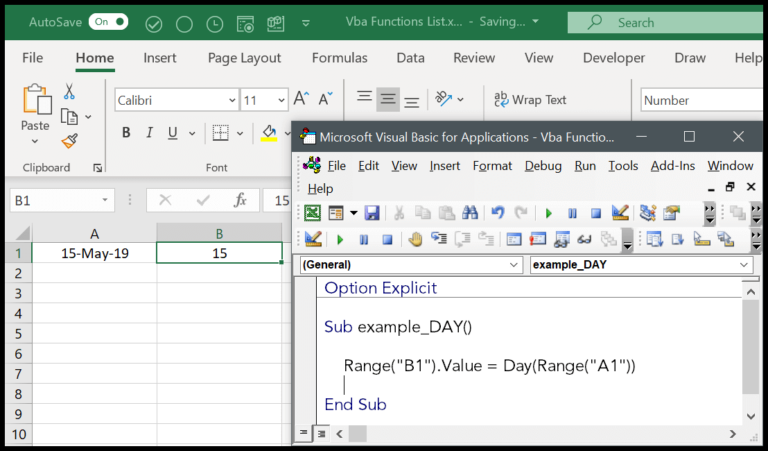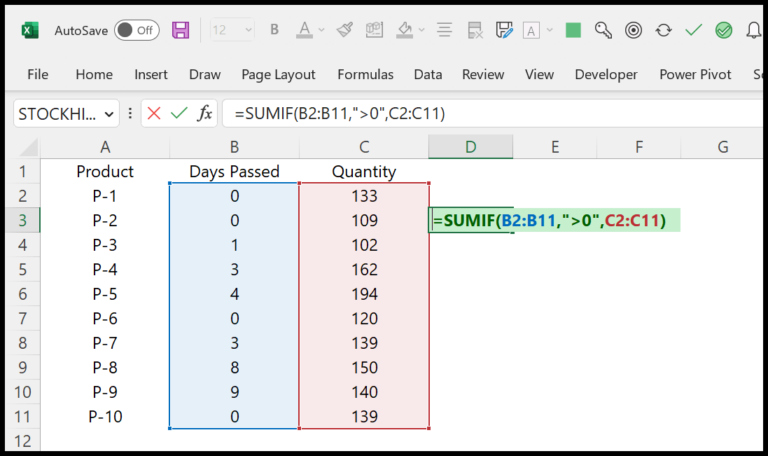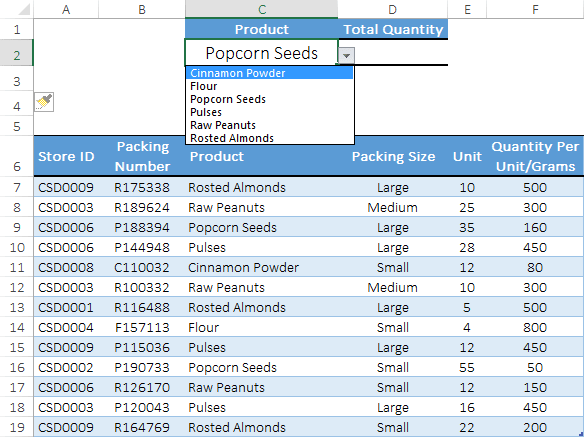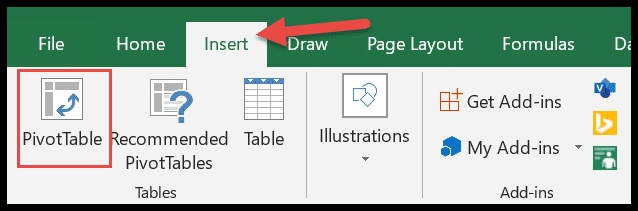I’ve always found Microsoft Excel to be a powerhouse for managing data. Whether I’m assembling a monthly report or dissecting performance metrics, the software’s robust features make these tasks a breeze. One vital tool in Excel’s extensive charting arsenal is the clustered column chart—it’s my go-to when comparing related data points across categories. It helps visualize how different groups stack up against each other, turning columns of numbers into a clear and concise story.
Creating this type of chart can initially seem daunting, but it’s actually pretty straightforward once you get the hang of it. I think of it as giving my data a stage to shine, transforming rows and columns into a visual narrative that anyone can grasp. It’s about pairing the raw power of Excel with the clarity that effective reporting demands. Plus, there’s a certain satisfaction in seeing your data presented so neatly—almost as if the numbers themselves are tidying up for a formal appearance.
What is a Clustered Column Chart?
I like to think of a Clustered Column Chart as a handy way to spot differences across groups. Imagine I’m looking at vertical bars, each representing different categories right next to each other—like checking out the heights of my friends lined up by age. Here’s what makes it an awesome tool for data visualization:
- Comparison Made Easy: Line up data side by side, making it a snap to compare values across categories.
- Two Axes Talk: The X-axis labels the categories (like years or regions), while the Y-axis tallies up the numerical values.
- Keep It Clear: These charts shine with a few data series; too many and you’ll have a visual puzzle.
This type of chart is like a simple column chart leveled up, allowing a clear view of multiple datasets without mixing them up.
Create a Clustered Column Chart in Excel
To whip up a Clustered Column Chart in Excel, I usually start by selecting the range of data I need. For instance, if I’ve got a sheet showcasing region-wise sales per year, I highlight that whole dataset.
Next, it’s off to the Insert tab on Excel’s ribbon. There, I click on Column Charts and pick the Clustered Column Chart option which allows me to compare data across categories.
Once inserted, the chart pops up on my worksheet, and I can see my regions and sales come to life, grouped by year.
Lastly, I make it my own by adding a catchy title and fiddling with the Chart Design Tab for that snazzy finish.
Adjusting the Chart Layout
When I tweak my charts, I always start with the chart elements. If I need to add a title or legend, it’s just a click away. For instance, adding a Data Table directly under my chart is a breeze—super handy for presenting the exact values alongside visual data.
Then there’s styling, which is like giving the chart a mini-makeover. Switching up the colors and design can make the data pop or blend in with my presentation style.
And for the granular control freak in me, the chart filters are essential. They let me decide which data series appear on the chart and which ones to hide. It’s like being a DJ for my data—mixing in the details that will get the audience nodding along.
| What I Modify | Why It Matters |
|---|---|
| Chart Elements | To clarify titles, labels, and legends—less guesswork, more insights. |
| Chart Styles | Because a snazzy chart is more likely to catch and keep the audience’s attention. |
| Chart Filters | To spotlight the most compelling data points and keep my story focused. |
By playing around with the axes, I ensure that my X-axis and Y-axis titles are clear—nobody has time for confusing charts. The horizontal axis labels (or vertical, depending on my chart) underline what I’m measuring, while the chart titles shout out the story I’m telling.
Remember, every tweak I make is a strategic move to communicate my data more compellingly!
Formatting the Chart
So, I’ve been tinkering with my chart, and here’s a neat way to spruce it up. Right-clicking gives me “Format Chart area” with cool tweaks. I found options like Fill & Line, Effect, and Size & Properties which let me jazz up my chart’s look.
Here’s what each does:
-
Fill & Line: I can add some pizzazz with a background color or a border.
-
Effect: To make my chart pop, I throw in some shadow.
-
Size & Properties: If I want to resize my chart, it’s a breeze here.
And check this, I gave my chart a gradient fill and a shadow. It looks slick, doesn’t it?
Oh, and if the columns are too cozy, I right-click, pick “Format Data Series” and adjust the series overlap or gap width. Now my columns are not stepping on each other’s toes.
I also stumbled upon this trick to switch the data from rows to columns. I right-click, hit ‘Select Data’, and in the dialog, a click on “Switch Row/Column” gets the job done. Now it aligns just the way I like!
Considerations Before Creating a Clustered Column Chart
- Data Capacity: I make sure not to include too much data, as it can overwhelm my audience.
- Design Choices: I avoid 3D effects to maintain clarity and simplicity.
- Organization: I carefully arrange data, like spacing categories for readability, ensuring the chart is tidy.
- Data Selection: Choosing relevant variables, like quarterly sales or yearly revenue by region, helps me draw meaningful comparisons.
- Chart Type: While I prefer clustered column charts for comparing categories such as regional sales or employee performance across quarters, I sometimes consider a line chart or stacked column chart to display trends or subcategories more effectively.
Insert a Clustered Column Pivot Chart in Excel
Here’s what I usually do:
- Highlight my pivot table data.
- Head over to the Insert tab.
- Click on PivotChart within the Charts group.
- In the dialog box, select “Column” on the left.
- Choose Clustered Column chart.
- Hit OK.
And just like that, my chart’s good to go!