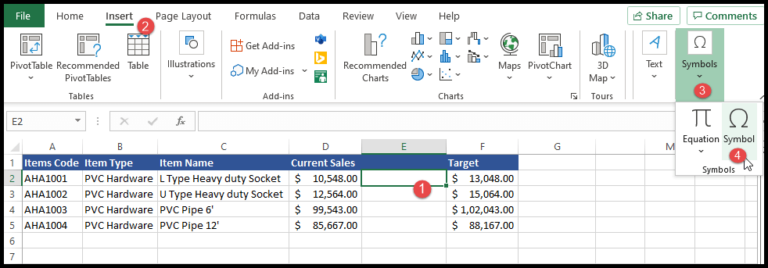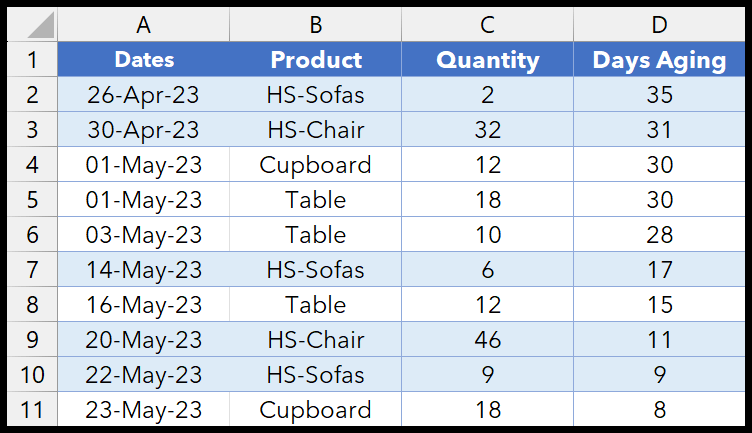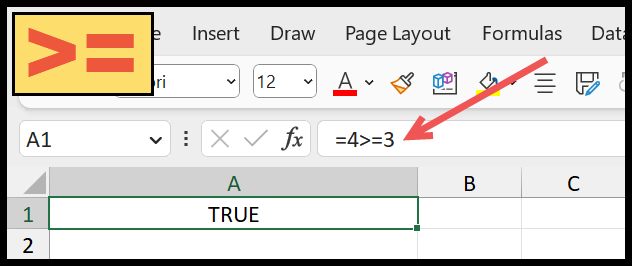In the world of Excel, I’ve come to appreciate the power of a well-formatted spreadsheet. It’s like a beacon that guides you through the sea of data, where colors, font styles, and borders serve as visual cues for what’s important. However, there are moments when the formatting itself can become a bit overbearing or simply irrelevant.
That’s when I find myself needing to strip away the formatting, to reset the canvas so to speak. Whether it’s just a few cells or an entire sheet, clearing out the styling shouldn’t have to be a chore. Luckily, Excel offers a handful of nifty methods to help clean up the formatting without breaking a sweat, ensuring that your data shines through, unadorned yet clear.
Steps to Clear Formatting Using Clear Formats Option
To start wiping out all that extra styling from your Excel cells, follow these easy steps:
-
Select Cells: Highlight the cells or click on the corner above row numbers and to the left of column letters to select the entire sheet.
-
Home Tab: Move your cursor over to the ‘Home’ tab, and look for the ‘Editing’ group.
-
Clear Options: Click on the small arrow under the ‘Clear’ button to bring up a list of actions.
-
Execute Clear Formats: Pick ‘Clear Formats’ from the menu you just summoned.

Doing this strips away all the fancy formatting—font and cell colors, borders, alignment tweaks, and conditional formats. Take note though, if you’ve specifically colored some text within a cell, that won’t be affected by this process.


Clear Formatting Using Format Painter
Here’s how I clear formatting in Excel using Format Painter:
- Find an unformatted cell and click it.
- Head over to the Home tab.
- In the Clipboard group, select Format Painter
 .
. - Choose the cell or range to strip formatting from.
The result? My selected cells are back to default, formatting-free. 
Clear Formatting Using Keyboard Shortcut
Hey, want to tidy up your Excel cells? It’s super easy. Here’s how I do it:
- Select: I usually hit
Ctrl + Ato highlight everything if I’m cleaning the whole sheet. - Shortcut Magic: Then, I tap
Alt,H,E, andFone after another, and poof—no more formatting.
Just two steps and you’re back to basics!
Clear Formatting using a VBA Code
In Excel, I clear cell formats with this snippet:
Range("A1").ClearFormats
Pretty straightforward, isn’t it?