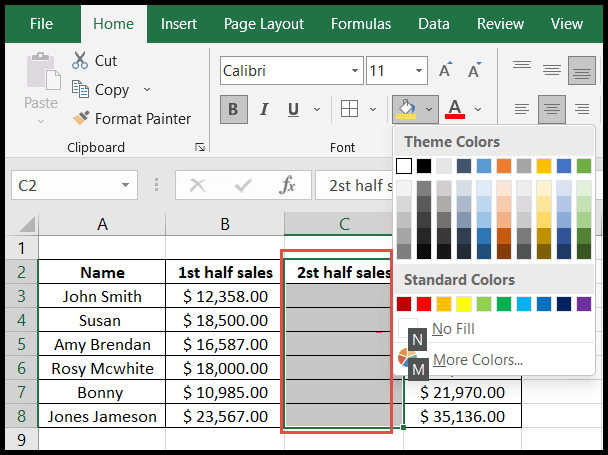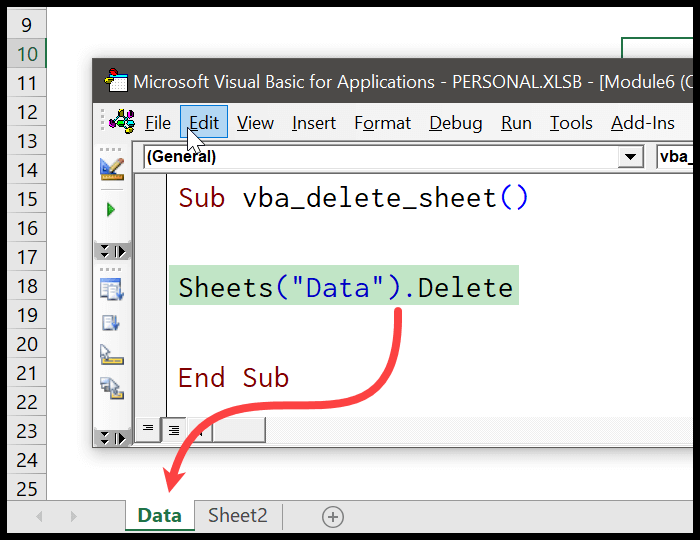Determining whether an Excel workbook is open can be essential when working with multiple files, especially to avoid run-time errors in VBA. I often employ a FOR EACH loop to sift through all the open workbooks and compare each one’s name to the one I’m looking for. Sometimes, I simply use a message box to display whether the specific workbook is open. Other times, I might program VBA to output the result directly into a spreadsheet cell, streamlining the process even further.
It’s quite handy to write code that dynamically checks for the status of workbooks. Whether it’s for editing, data analysis or running repeated tasks, knowing the open or closed status helps maintain smooth workflow in Excel. I’ve found that inserting the results of these checks into a cell can also serve as a useful log when dealing with large datasets or collaborative projects where multiple users might be accessing the same files.
Check IF a WORKBOOK is OPEN
When I’m working with Excel, I often create VBA macros to make my tasks more efficient. One common task is to check if a workbook is already open. Here’s a step-by-step approach I use, with a focus on simplicity:
-
Declare Variables: I start by declaring necessary variables. One essential variable is a Workbook object, which I’ll use within a loop. Check out how to declare variables here.
-
Obtain Workbook Name: I use an input box to ask for the workbook’s name from the user. This is the filename I’ll be looking for among the open workbooks.
-
Loop Through Open Workbooks: Next is looping through each
Workbookin theWorkbookscollection. AFor Eachloop is ideal for this task.Code Segment Purpose 1. Dim WB As WorkbookDeclare a workbook variable 2. myWB = InputBox()Get the workbook name from the user 3. For Each WB In WorkbooksBegin the loop to check each open workbook -
Check and Activate: If I find a match between
WB.Nameand the input name, I activate that workbook and display a confirmation with aMsgBox. Here’s how I write an IF statement. -
Notify if Not Found: If no open workbook has the specified name, I show a “Not Found” message upon completing the loop. This ensures the user is aware that the search ended without a match.
-
Exit if Necessary: As I encounter a matching workbook, I use
Exit Subto leave the macro immediately after finding it, which saves time and resources.
Here’s a simplified version of my macro:
Sub vba_check_workbook()
Dim WB As Workbook
Dim myWB As String
myWB = InputBox("Enter the workbook name.")
For Each WB In Workbooks
If WB.Name = myWB Then
WB.Activate
MsgBox "Workbook Found!"
Exit Sub
End If
Next WB
MsgBox "Not Found"
End Sub
This kind of VBA procedure is pretty useful when handling multiple workbooks and you want to avoid errors like trying to open an already open workbook or to check for a specific workbook before running certain macros. Remember, VBA is a powerful tool in Excel, and custom functions (or User Defined Functions, UDFs) can greatly enhance your productivity. If you’re curious to learn more about automating tasks with VBA, take a look at What is VBA for a good overview.
Related Tutorials
Here are some guides that I’ve found super handy when working with VBA in Excel:
- Copying Workbooks: When I need to duplicate data, the guide on how to copy an Excel file using VBA is a total lifesaver.
- Managing Workbooks: I often refer to the VBA Activate, Close, and Open Workbook tutorials to handle files smoothly.
- Combining Data: Merging information is easier with the VBA Combine Workbooks instructions.
- Workbook Creation & Deletion: Creating or getting rid of workbooks is no sweat after reading Create New Workbook and Delete Workbook guides.
- Security & Naming: To keep my work secure or to smartly name files, I check out Protect/Unprotect Workbook and Rename Workbook.
- Miscellaneous Tools: For everyday tasks, Save Workbook and ThisWorkbook are my go-to resources.
Each of these tutorials provide additional resources and links to get the job done with minimal fuss.