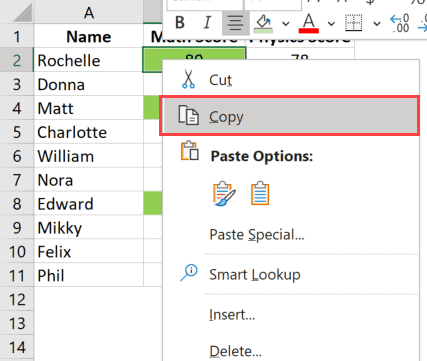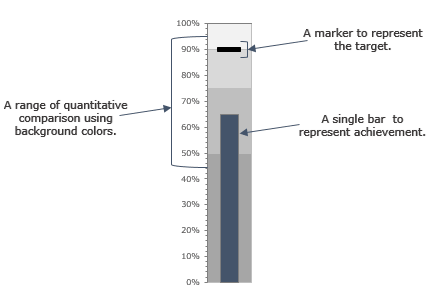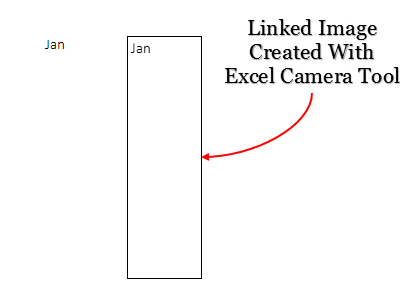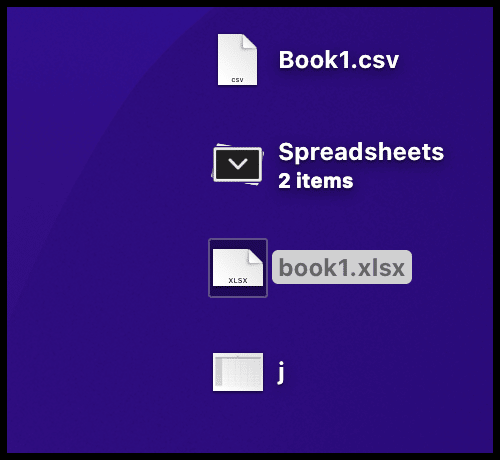Tackling negative numbers in Excel can often be a necessary part of the job. We’ve all been there, looking over a spreadsheet full of data when suddenly you come across those pesky negative numbers that need flipping.
The good news is that converting negative numbers into positive ones isn’t as complicated as it might seem. Believe it or not, there are several straightforward methods to make quick work of them. I recently took some time to jot down various approaches to handle this common task, and in this article, I’m excited to share these techniques so you can use them too. Let’s dive in.
1. Multiply with Minus One to Convert a Positive Number
When I need to flip a negative number to a positive one in Excel, I simply multiply it by -1. It’s a neat little trick that hinges on a basic math rule: multiplying two negative numbers gives a positive result. Here’s what I do:
- I take the negative number that needs converting.
- I enter a formula:
=negative_number*-1. - Then, I drag the formula down to apply it to other cells if necessary.
Here’s a practical example:
| Original Value (A) | Formula (B) | Result (C) |
|---|---|---|
| -42 | =A1*-1 | 42 |
| -7 | =A2*-1 | 7 |
| -19 | =A3*-1 | 19 |
This method is straightforward when dealing with purely negative values. However, if my dataset contains both negative and positive numbers and I only want to convert the negatives, I employ a conditional formula:
=IF(A1 < 0, A1*-1, A1)
This tells Excel to only multiply by -1 if the number is less than zero, ensuring positive numbers remain untouched. It keeps everything looking tidy and accurate – just the way I like it.
2. Convert to an Absolute Number with ABS Function
In Excel, when I need to transform those pesky negative numbers into positives, I always reach for the ABS function. This little trick simply strips away the negative sign, leaving me with the absolute value of any number I’m working with.
Here’s how I make it work for me:
- First, suppose I’ve got a bunch of negative numbers in a column starting from A2 down to A11.
- In cell B2, I type
=ABS(A2)which tells Excel to use the ABS function on the value in A2. - Then, just drag the formula down to the rest of the cells in column B, and voilà, any negative numbers now show as positive ones.
And don’t worry about any positive numbers that might be in the mix; they’ll stay just the way they are. It’s that simple and incredibly handy when prepping data for analysis or reports.

3. Multiple Using Paste Special
In situations where you want to turn negative numbers positive right in their existing column, here’s a quick trick that does the job without any additional columns or formulas. It’s about getting cozy with the Paste Special feature. Here’s my straightforward guide:
- Pop a -1 into any cell. Think of it as your magic number.
- Copy that cell.
- Now, highlight the glum negative numbers that need some positivity.
- Get to the Paste Special dialog (right-click → Paste Special).
- Look for the Operation area and pick ‘Multiply’.
- Hit OK and… Presto! All those negatives have flipped to sunny positives.
Remember, this trick is a one-time deal—if your data changes, you’ll exercise these steps again. It’s perfect for quick fixes rather than ongoing updates, but it’s so darn simple, you might not even mind the workout. And hey, it saves you from formula overload, right?

4. Remove the Negative Sign with Flash Fill
Alright, let me show you how I quickly convert those pesky negative numbers to positives with Flash Fill in Excel. This trick’s a no-brainer:
- I start off by typing the positive version of the negative number in cell B2.
- Next, I click on cell B3 and hit Ctrl + E on my keyboard.
- Magically, column B fills up with all positive numbers.
- Then, a neat icon pops up on the right side of column B. I click it and choose “Accept Suggestions”.
Just like that, all negative values are now positive!

Remember, although this method isn’t dynamic, it’s super quick and easy.
5. Apply Custom Formatting to Show as Positive Numbers
When I’m dealing with financial data, sometimes I don’t want to actually change negative numbers but just display them as positive. Luckily, Excel lets me tweak the appearance with custom formatting. Here’s how I do it:
- I choose the cells with the numbers I want to adjust.
- Then, I hit
Ctrl + 1which brings up the Format Cells dialog box. - I click on the “Custom” category.
- In the type bar, I enter this format code:
#,###;#,###. - Finishing up, I click OK.
And voilà, all the negatives now look like positive numbers. But here’s the kicker: they’re still technically negative. So, if I’m running formulas, they’ll behave as negatives despite their sunny disposition.
Here, take a peek at how it looks:

If I ever get suspicious and want to check a number’s true colors, I just glance at the formula bar:

This way, my spreadsheets stay looking positive without messing with the actual data—neat, huh?
6. Run a VBA Code to Convert to Positive Numbers
Hey, if you’re into VBA like I am, you’ll love how easy it is to flip negative numbers to positives. Check out this neat little macro I use:
Sub numberP2N()
Dim myCell As Range
For Each myCell In Selection
If myCell.Value <> "" And IsNumeric(myCell.Value) Then
myCell.Value = Abs(myCell.Value)
End If
Next myCell
End Sub
Simply highlight the numbers you’re looking to adjust and activate this macro. It goes through each selected cell, ensures it’s not empty and that it holds a number, and then applies the Abs function to make it positive. Remember though, once you run this macro by following these easy steps, there’s no going back.
Got a thirst for more VBA knowledge? Quench it with this VBA Tutorial. It’s great for picking up new tricks!
7. Use Power Query to Convert Get Positive Numbers
I often find myself needing to adjust values in a dataset during data analysis in Excel. Power Query is a lifesaver when it comes to transforming these values, especially turning negative numbers into positive ones. Here’s how I do it:
-
I begin by selecting a cell within the data range that has the negative numbers.

-
Next, I head over to the Data tab and choose From Table.

-
This action turns the range into a table which then appears in the power query editor.

-
I right-click on the header of the column in question, choosing Transform followed by Absolute Value.

-
To finish, in the editor, I go to the Home Tab, hit Close and choose Close & Load.

This simple process saves me loads of time, ensuring I don’t have to manually adjust each figure. Handy links like this Power Query Tutorial make diving into data manipulation even easier.
Conclusion
After going through multiple methods, I’ve realized that Excel’s flexibility with data is pretty much unmatched. Whether you’re new to pivot tables or a seasoned pro, keeping data analysis error-free is crucial.
Here’s a quick recap of what I’ve gathered:
- Pivot Tables: They’re fantastic for summarizing data but ensure your number formats are consistent to avoid misrepresentation in your charts.
- Charts: Visuals bring data to life. Just double-check that negative values are clearly indicated – a slip here can lead to a wildly different interpretation!
- Common Errors: Simple mistakes like not flipping a negative to a positive can throw off your whole game. Keeping a sharp eye during data entry goes a long way.
And hey, if you’ve got some tricks up your sleeve for managing numbers, drop a comment. Sharing knowledge is what strengthens our community, plus, I’m always curious to learn more. Spread the word to your pals too – we all need a little Excel wizardry in our lives!