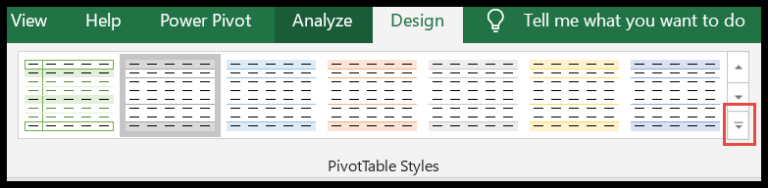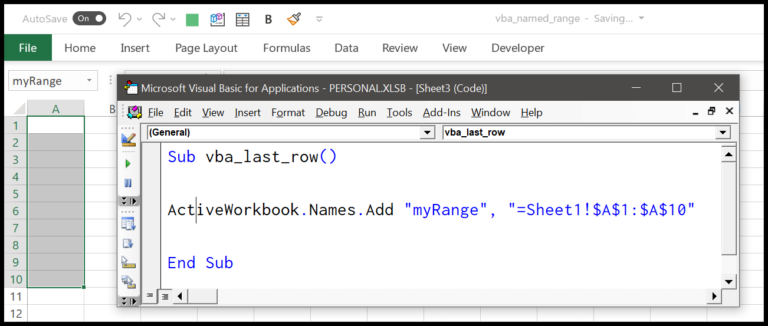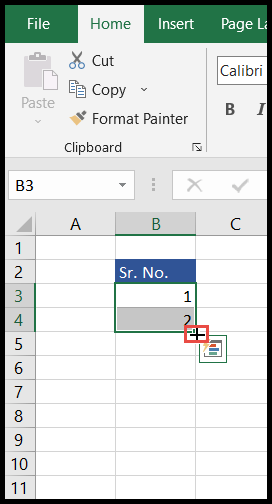I’ve always appreciated how Microsoft Excel gives users the flexibility to display dates in a variety of formats. Whether preparing a report or organizing data, being able to present dates in a clear and consistent manner is key. Imagine you’re analyzing sales or tracking event dates; how your dates are formatted can make a huge difference in understanding the timeline and making accurate assessments.
Adjusting date formats in Excel lets me tailor my spreadsheets exactly to my requirements. It’s not just about aesthetics; it’s about making the data work for the task at hand. From following regional standards to creating a format that fits your own analysis strategy, Excel’s versatile tools—like the format cells function within the control panel or the text formula on the ribbon—can handle dates from January 1, 1900, to December 31, 9999, with ease. And I can do this across multiple Excel versions, from Excel 2013 to Excel 2021, including Excel for Microsoft 365.
Steps to Change Date Format in Excel
When I need to update date formats in an Excel spreadsheet, here’s what I do:
-
I start by selecting the cells where I want to apply a new date format.
-
Then, I head over to the Home tab and look for the Number group.
-
Here, I find a drop-down box where I can see options like Long Date and Short Date formats.
- Long Date appears as “02 January 2000”
- Short Date displays as “02-01-22”
-
If I need more options, I click on the “More Number Formats” link located at the bottom of the list for additional styles.

-
This action brings up the Format Cells dialog box. In this window, I select the Date category to explore various formats, including different locales and languages.

-
Each format comes with a sample, so I can preview how the dates will look before making a decision.
-
Once I find a format that suits my needs, I click OK to apply the changes.

And that’s it! It’s a simple process that quickly updates the appearance of dates in my spreadsheet.
Create Your own Custom Date Format
I often find myself needing to format dates in Excel to match specific reporting requirements. Here’s a straightforward way to apply custom date formats:
First, I select the cells with dates to be customized. Then I hit Ctrl+1, which pops up the format cells dialog box. I navigate to the bottom of the category list and select the “Custom” option. A peek into the Type text box reveals a code representing the current date format, which I can modify to get the desired appearance.
I usually refer to the following format codes to guide my customization:
| Code | Effect | Output |
|---|---|---|
| dd | Displays the day as a number | 05 |
| mmm | Shows a three-letter month name | Mar |
| yyyy | Full year in four digits | 2024 |
| mm | Month as a two-digit number | 04 |
| yy | Just the last two digits of the year | 24 |
For example, if I want the date to be in the format “month/day/full-year,” I use the code “mm/dd/yyyy,” which would display a date like today as “02/12/2024”. Once I’m satisfied with the custom format, I click “Ok” to apply it to my selected cells, and voila, the dates update instantly. Using these simple steps, I’ve been able to tailor dates exactly as needed for various projects, making my reports clean and consistent across the board.