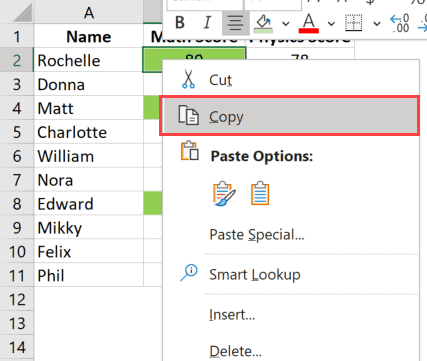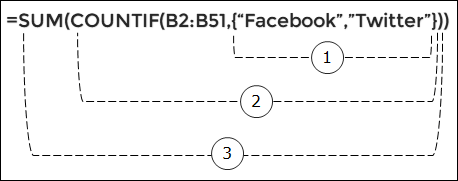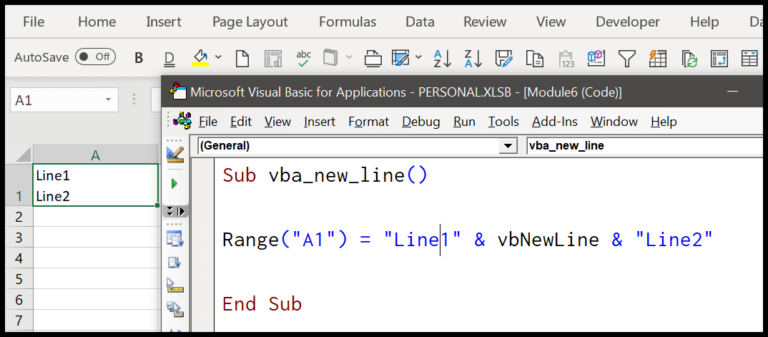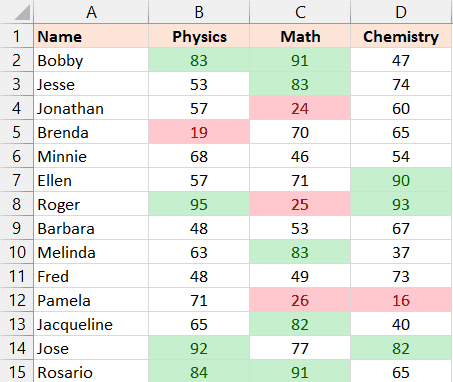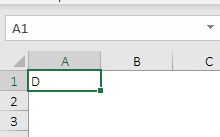Overview
In working with Excel pivot tables, I frequently find myself needing to change the data source, especially when the dataset updates. It’s a pretty straightforward process that keeps the pivot table accurate and reflective of the latest data.
Here are some steps and tips I always keep in mind:
-
When I need to start the change, I click on the pivot table which brings up the PivotTable Analyze tab.
-
Under this tab, I find the Change Data Source button nestled within the Data group. Clicking it opens up a dialogue box that’s crucial for the next steps.
-
The dialogue box, titled Change PivotTable Data Source, reveals the current range of data the pivot table is analyzing. For example, it might show Sheet1!$A$1:$F$8.
-
If my data has expanded, say to row 13, I adjust the data range to Sheet1!$A$1:$F$13 — this ensures all my data rows are included.
-
A Pro Tip: I always convert my data into an Excel Table with the shortcut Ctrl + T. This way, data range updates automatically, saving me from manual adjustments in the future.
-
Once I’ve selected the new range or table for the pivot, hitting the OK button seals the deal.
If I’m all about shortcuts, Alt → J → T → I → D takes me right to the Change Data Source box, where I can jump in and get things updated quickly.
Remember, a refreshed pivot table that reflects the current data can make a huge difference in the analysis. Having the capability to adjust and control the range through the PivotTable Analyze tab keeps my data sharp and my insights accurate.