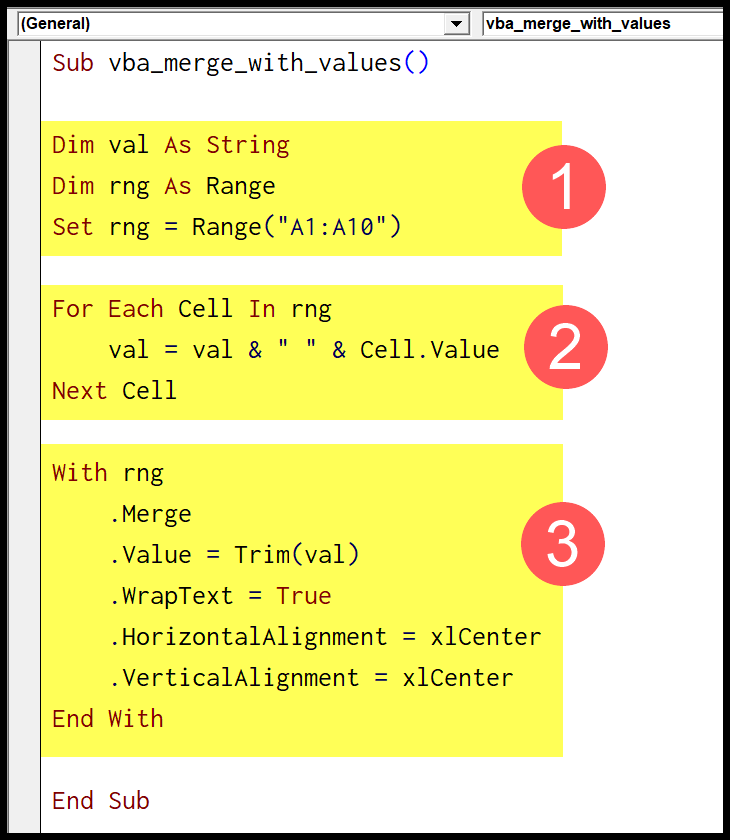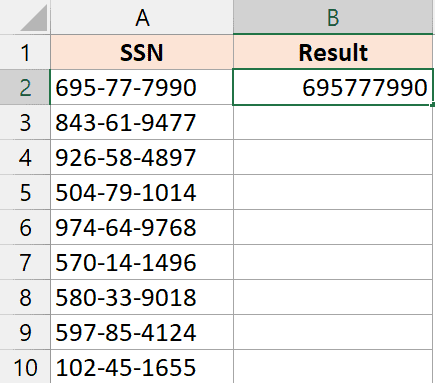I’ve always found Microsoft Excel to be a powerhouse for organizing and analyzing data. It’s a go-to tool, whether I’m managing a budget, charting out data, or just keeping a list organized. But presentation matters, too. By default, Excel aligns worksheets to the top and left, which works well for most tasks. However, for those times when I need my worksheet to have that extra touch of professionalism—like when I’m creating a report or a dashboard—the option to center data on the page both horizontally and vertically is incredibly useful. With a few simple clicks, I can shift the focus of the page, making my data stand out in the middle of the printout. This seemingly small feature is part of what makes Excel such a versatile tool for presenting all kinds of information clearly and effectively.
Steps to Make a Worksheet Horizontally at the Center
Here’s the lowdown on centering your worksheet, with no fluff:
-
Head over to the Page Layout tab and hit the Margins dropdown.

-
Click Custom Margins to bring up the Page Setup dialog box.

-
Look for the Center on Page option, and tick both Horizontally and Vertically boxes to get your data smack dab in the center.

-
Hit OK to lock in those settings.
Easy-peasy, right? Now, when you print, your data’s going to look professionally placed, sitting neatly in the center of the page.
Using Print Preview Option to Make a Worksheet Horizontally at the Center
When I need to center my worksheet for a printout, there’s a nifty way to do it through the print preview. Here’s how I do it:
- I head over to the File Tab and hit the Print button.
- Next, I select Page Setup right at the bottom of the settings.
- Once I’m in, I flip to the Margin Tab.
- I’m looking for check-boxes to mark: both Horizontally and Vertically—I make sure they’re both ticked.
- Lastly, I click OK to lock in my settings. The preview shows me exactly how center-aligned my page will be when I print it.

It’s a cinch to get to the same place using the print preview mode—just a different route to the same destination.
Keyboard Shortcut
To center a worksheet in Excel both horizontally and vertically, I make use of the Page Setup options, which can be quickly accessed through a series of keystrokes. Here’s the exact sequence I follow:
-
For Horizontally Centering: The shortcut I use involves the
Altkey, followed by a sequence of keys that navigate through Excel’s menu. Here’s how I do it:- Press
Alt,P,S,P,Min sequence. - This opens the Page Setup dialog box directly at the Margins tab.
- Press
-
For Selecting All Cells: I often start by selecting all cells in the worksheet with
Ctrl + A. This ensures that when I center the content, it includes everything.
Once these steps are complete, the changes are seen in the print preview without altering the existing data layout on the sheet. The beauty of this is the convenience—no mouse clicks needed, just a simple press of keys and I’m good to go. The result is a neatly centered worksheet on the printed page.