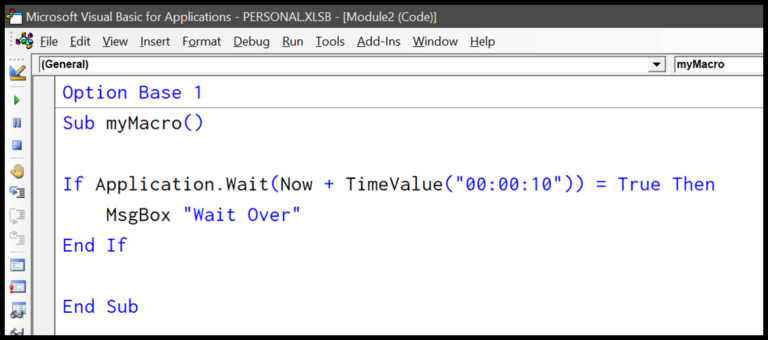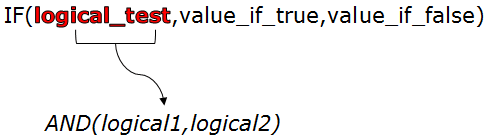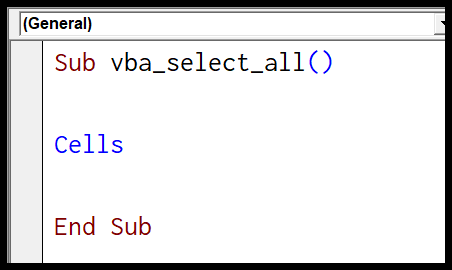As someone who spends countless hours juggling spreadsheets in Microsoft Excel, I’ve stumbled upon a frequent need to tidy up text data. It’s not just about the numbers; keeping track of names and other strings of text is part and parcel of the game. One tweak that often pops up is the need to standardize text by capitalizing initials—whether it’s the first letter of each word or just the kickoff character in a cell.
Diving into Excel’s capabilities, I’ve uncovered some nifty methods to perform this very task. Some prefer the straightforward formula approach, while others might fancy a bit of programming with VBA. While these techniques save time and bring consistency to your dataset, they also unlock a part of Excel’s potential that goes beyond mere number crunching. Whether you’re using Excel for Mac, Excel for the web, or riding on the benefits of a Microsoft 365 subscription, these methods are about to make your life a whole lot easier.
Key Takeaways
- Utilizing formulas in Excel streamlines text capitalization, ensuring consistent presentation of data.
- Implementing VBA scripts can automate capitalization tasks, saving significant time in data preparation.
- Mastery of text capitalization enhances the overall functionality and efficiency of managing spreadsheets in Excel.
Capitalize First Letter Using Formula
Capitalize the First Letter of Each Word
Here’s how you can make each word in a cell start with an uppercase letter:
-
Use the PROPER Function
Type in=PROPER(cell_reference). For example,=PROPER(A2)turns “hello world” into “Hello World”.
This automatically capitalizes the first letter of every word across your selected Excel cells.
-
Paste as Values
If you prefer to make these changes permanent, just copy the cells containing thePROPERfunction and paste them using ‘Paste Special > Values’. That’s it! Your data is now neatly capitalized and static.
Capitalize Only the First Letter of the First Word Only
When your goal is to only capitalize the initial letter of a text string, things get slightly more hands-on. I’ll guide you through a couple of scenarios:
-
Capitalize First Letter, Keep the Rest Unchanged
Combine theUPPER,LEFT, andRIGHTfunctions:=UPPER(LEFT(cell_reference,1)) & RIGHT(cell_reference,LEN(cell_reference)-1), replacingcell_referencewith your cell, likeA2. This will change “apple pie” to “Apple pie”, leaving the rest of the string unaltered.
-
Capitalize First Letter, Convert the Rest to Lowercase
When you want everything in lowercase except the first character, you’ll love this trick:=REPLACE(LOWER(cell_reference),1,1,UPPER(LEFT(cell_reference,1))). So, “jOhN DOE” becomes “John doe”.
Remember, formulas like these keep your data flexible, updating your results automatically if the original text in your Excel cells gets changed. But if you want to set these changes in stone, don’t forget to convert the formula to plain text values.
Capitalize First Letter Using VBA
When working with text in Excel, sometimes you need every data entry to look uniform and proper, especially when it comes to capitalization. While using formulas can tidy up text data, you might want to streamline the process, especially if this is a task you perform regularly. That’s where VBA, or Visual Basic for Applications, can become quite handy, helping you automate the capitalization of the first letter with some simple code.
Let’s dive into how you can make Excel do the heavy lifting for you. By incorporating a VBA macro, you can quickly transform any selected text to have capitalized first letters. Set it up once, and you can add the VBA code to the Quick Access Toolbar (QAT) for convenience.
Even better, you’re not limited to using this in a single workbook. You can turn this code into an add-in and capitalize text across all your workbooks.
Here’s the gist of how you can get your VBA code up and running:
- First, you need to ensure this code goes into a regular module in the Visual Basic Editor.
- Second, if capitalizing only the initial letter of the first word is your goal, the code would look like this:
Sub CapitalizeFirstLetter()
Dim Sel As Range
Set Sel = Selection
For Each cell In Sel
cell.Value = UCase(Left(cell.Value, 1)) & Right(cell.Value, Len(cell.Value) - 1)
Next cell
End Sub
And suppose you want to make the first letter uppercase with the rest lowercase. In that case, this would be your go-to code:
Sub CapitalizeFirstLetter()
Dim Sel As Range
Set Sel = Selection
For Each cell In Sel
cell.Value = Application.WorksheetFunction.Replace(LCase(cell.Value), 1, 1, UCase(Left(cell.Value, 1)))
Next cell
End Sub
Add these scripts to a module, and voila—you’ve got a handy tool at your disposal.
Don’t forget to check out some other Excel tricks too:
- Want to turn those dates into more readable text? Check out Convert Date to Text in Excel.
- Convert Text to Numbers in Excel comes in handy for those stubborn cells that won’t calculate.
- Figure out how to Extract a Substring in Excel (Using TEXT Formulas) for those times you need just a piece of information.
- Quickly learn How to Extract the First Word from a Text String in Excel when you’re summarizing data.
- And if you ever need to get rid of extra characters, Remove Characters From Left in Excel will be your guide.
Harnessing these VBA snippets can save you a ton of time and keep your data looking consistent and professional with minimal effort.